App Help
The Crownstone app should be pretty self-explanatory. However, you can always take a look to the answers of some of the most frequent asked questions which have been collected in the list below.
Yes, you can find it in the Settings menu under Troubleshooting.
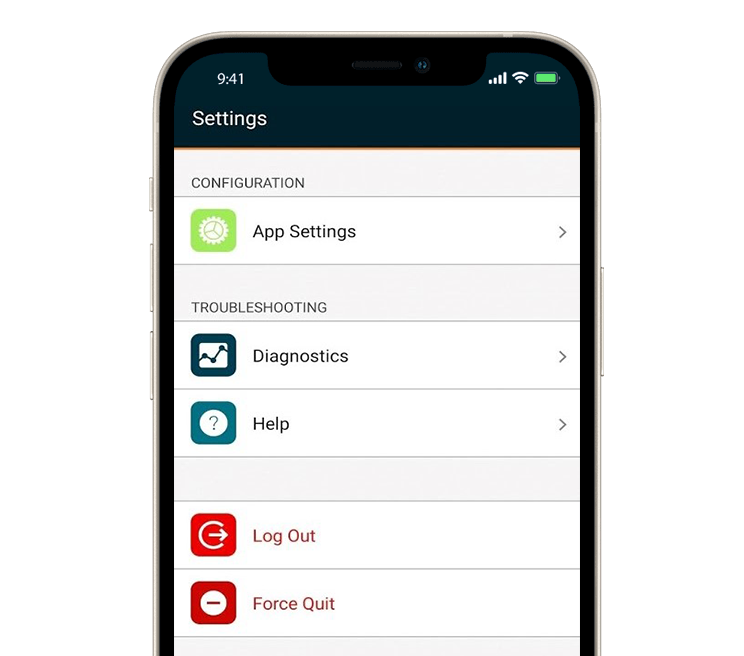
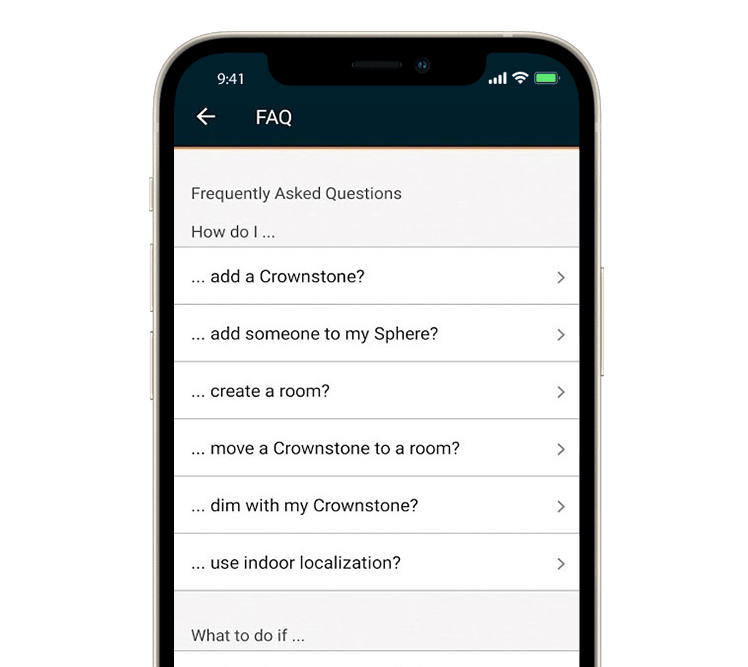
One basic concept the Crownstone app introduces is the sphere. A sphere is a loosely connected group of Crownstones, a little bit like a circle on Google+, a page on Facebook, or a list on Twitter. A very logical sphere is your home. Another logical sphere is your office. However, nothing prevents you from defining a sphere that is not confined to a single physical space. Access rights are defined on the level of a sphere. This makes it easy to give other people access to select groups of Crownstones that you own.
-
Go to the Overview menu and press on the plus sign button located at the right bottom corner.
-
Click on Crownstone icon and select from the list that appears the type of Crownstone you want to add.
-
To proceed, make sure the Crownstone is plugged or installed (behind a socket or ceiling light). Keep the phone really close and this means really close to the Crownstone.
-
Click on Next for your phone to search for the new Crownstone. This step can take a while. Once the Crownstone is found, you are its digital owner and you can decide who is allowed to use it.
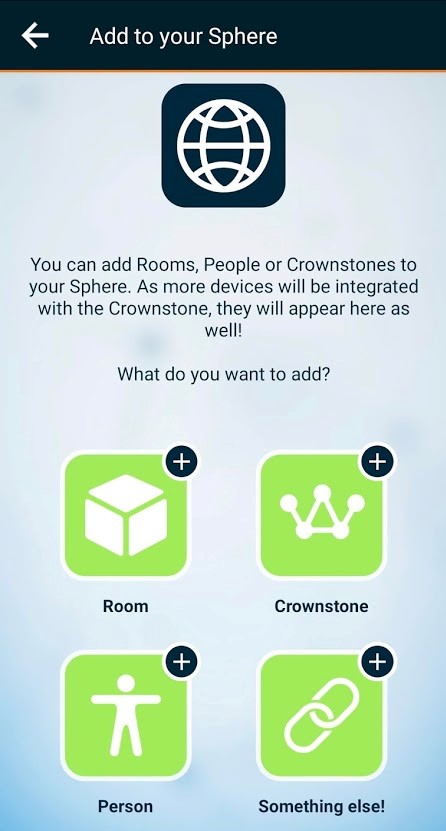
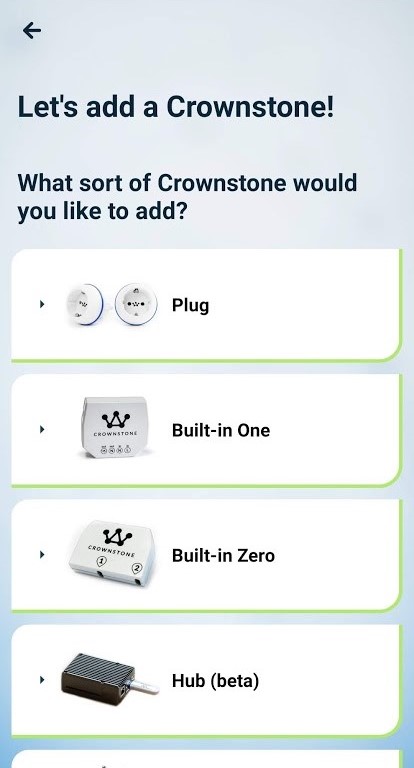

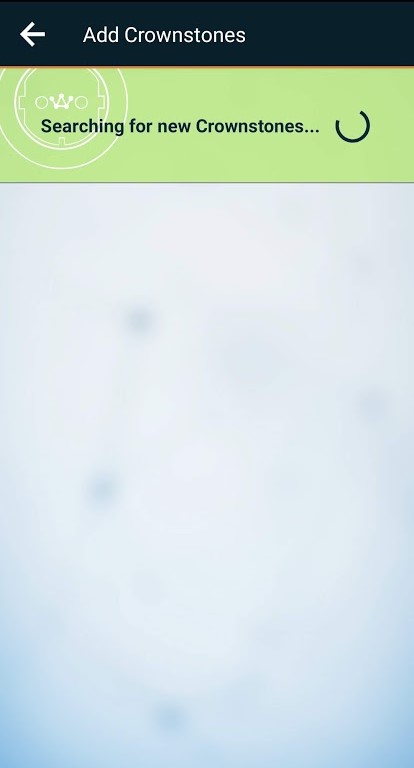
Make sure that the Crownstone is powered and that your smartphone is really close to it. If the Crownstone still does not show up, you might want to try a factory reset procedure. This procedure will clear all the data on the Crownstone. The state of the Crownstone will be subsequently as if it was just obtained from the store. The process of a factory reset is described in the question below.
Due to security reasons you cannot always perform a factory reset. A factory reset is only possible the first 60 seconds after you have powered the Crownstone. After that initial period it will not be possible to perform a factory reset. You will have to cycle the power off and on again to perform a factory reset at a later stage.
The factory reset option is a final resort. This option can be found in the Help menu. In the FAQ list, navigate to “What to do if…“, and press on “I need to factory reset a Crownstone”. Next, press on the button: “Reset Crownstone”. In older versions of the app, factory reset was called “Recovery” (e.g. “I need to recover a Crownstone”).
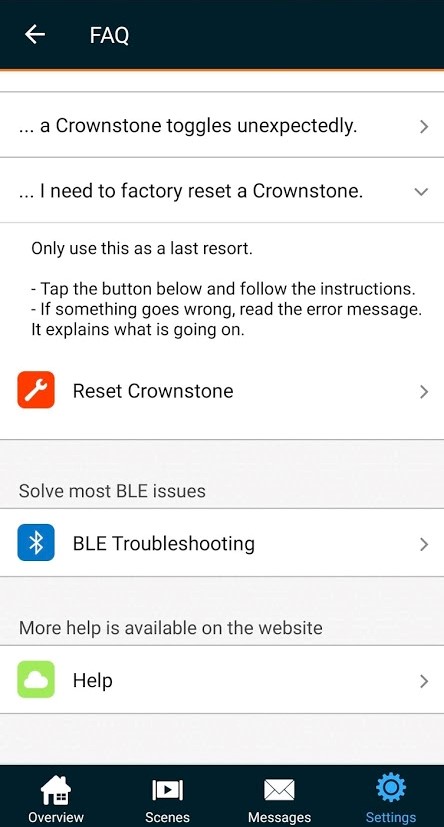
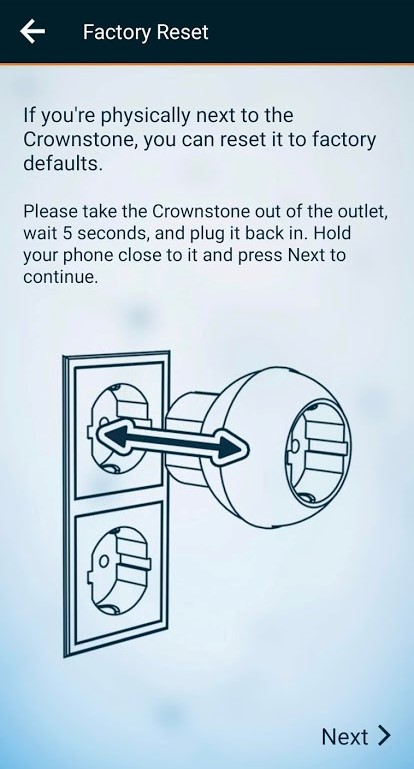
You can enable dimming for particular lights in the app. Of course, do not try to dim something that is not a light. Go to My abilities section of the Crownstone to enable dimming. This ability needs to be enabled per Crownstone.
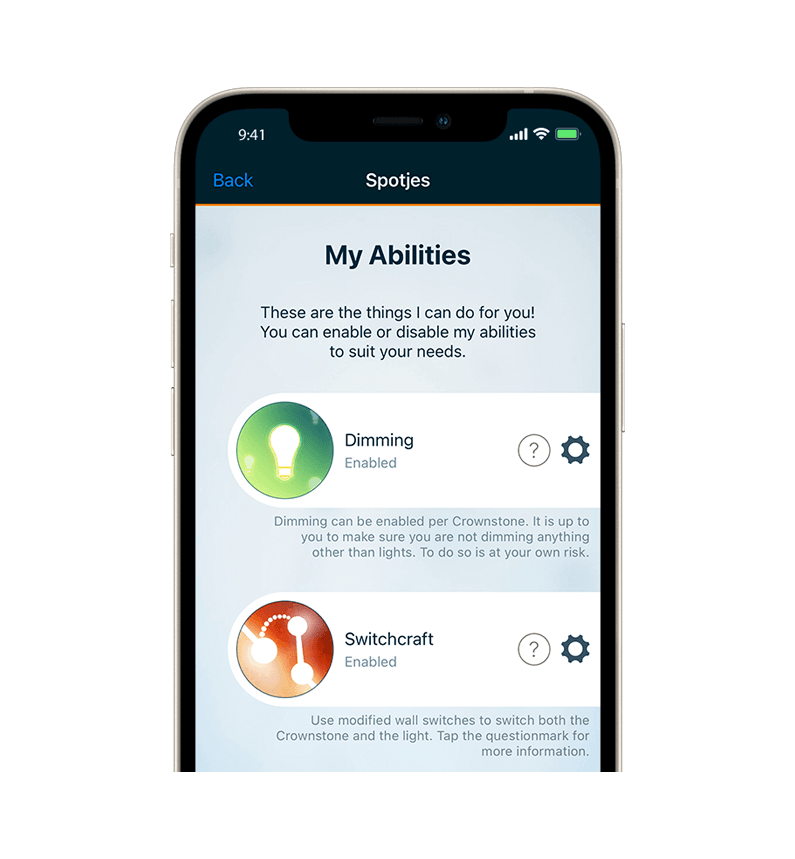
It’s important to mention that not every light can be dimmed. A halogen lamp is like an incandescent lamp but with a much longer lifetime. If you dim a halogen lamp it then gets the lifetime of an ordinary bulb. That wouldn’t be nice! Also, some LEDs cannot be dimmed. This depends on the electronics made by the LED manufacturer. If a LED can be dimmed this is normally stated on the packaging.
For a Crownstone to respond to your presence, you have to enable the Presence Aware function for that particular Crownstone.
- Click on a Crownstone and go to My behaviour section.
- Press on Edit located at the top right corner. This will show you a tab to configure the Crownstone’s behaviour.
- Select Presence Aware behaviour.
- Configure the behaviour to your liking.
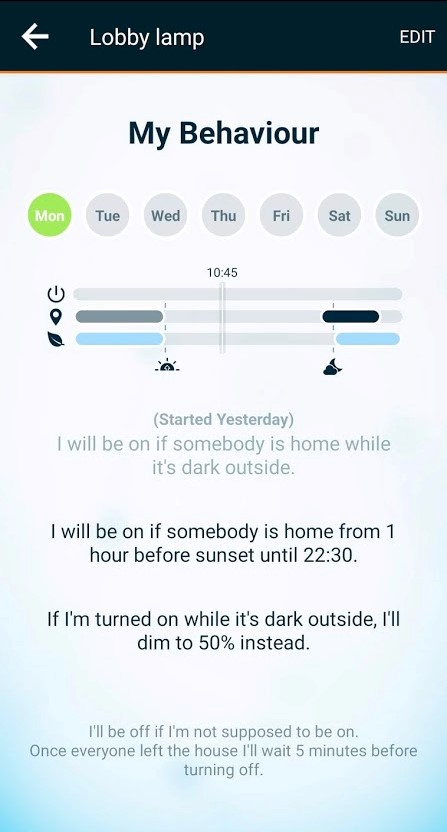
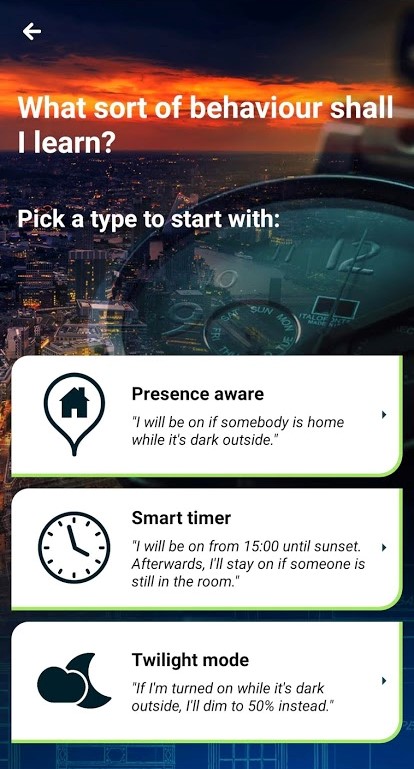
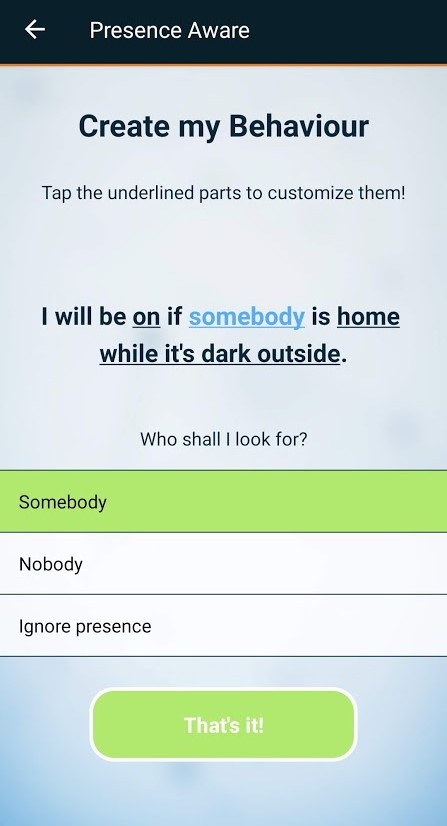
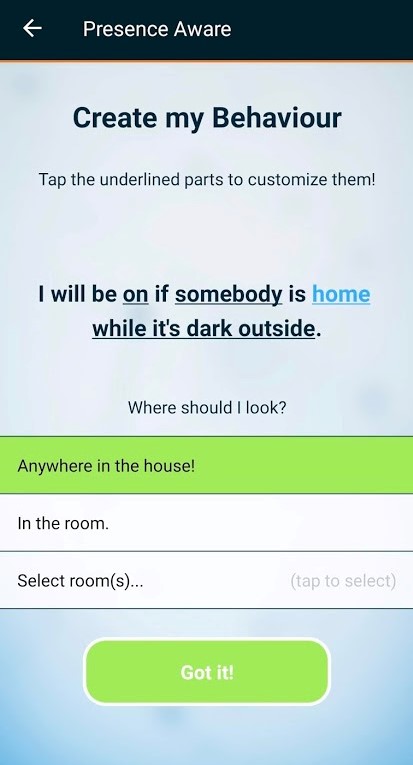
For example you can have a light switch on when you enter the sphere. Note, that this is the proximity function with fewer than four Crownstones. If you have more than four Crownstones you can use real indoor positioning. Then it is possible to configure behaviour when you enter or exit a specific room!
The “Tap to Toggle” function enables your smartphone to switch the state of a Crownstone from on to off (and the other way around) by holding it very close to the Crownstone. It will even do this if the app is in the background. This means that you do not need to navigate to the right screen to flip the (digital) switch. Just hold it close!
To enable this function in the app preferences:
- Go to Settings menu and press on App settings
- Under Features enable the option Use Tap-to-Toggle
- By adjusting the Sensitivity you can define how close from the Crownstone you want to hold your smartphone to be able to toggle it.
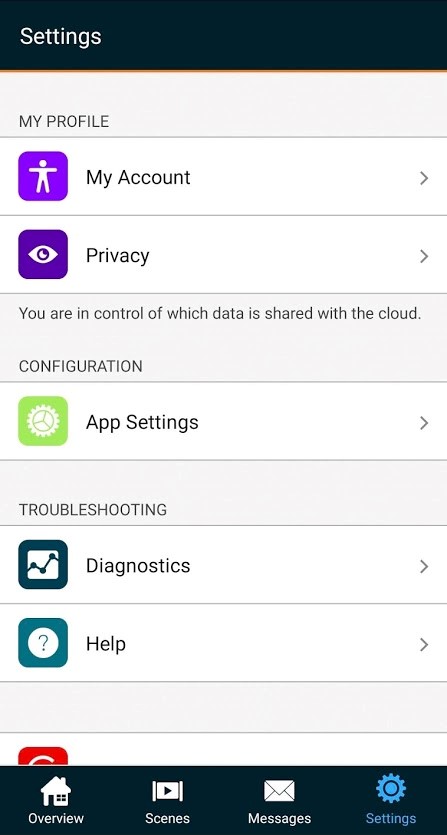
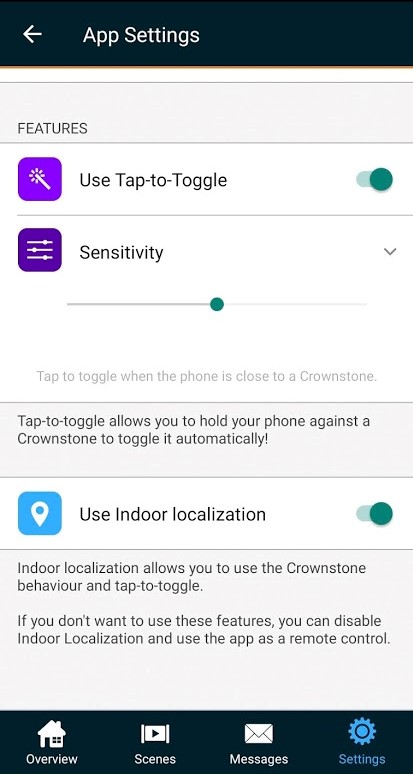
One of the functions of the Crownstone is “Tap to Toggle”. By holding the smartphone very close to the Crownstone, it will switch its state from on to off and the other way around. It will even do this if the app is in the background. This means that you do not need to navigate to the right screen to flip the (digital) switch. Just hold it close!
To enable this function for a specific Crownstone:
- Click on a Crownstone and go to My Abilities section.
- Press on the button to enable Tap-to-toggle
- To adjust the distance (i.e sensitivity) at which your phone needs to be to toggle a Crownstone, you can press on the engine icon. This distance can be adjusted for all Crownstones or only for this specific one.
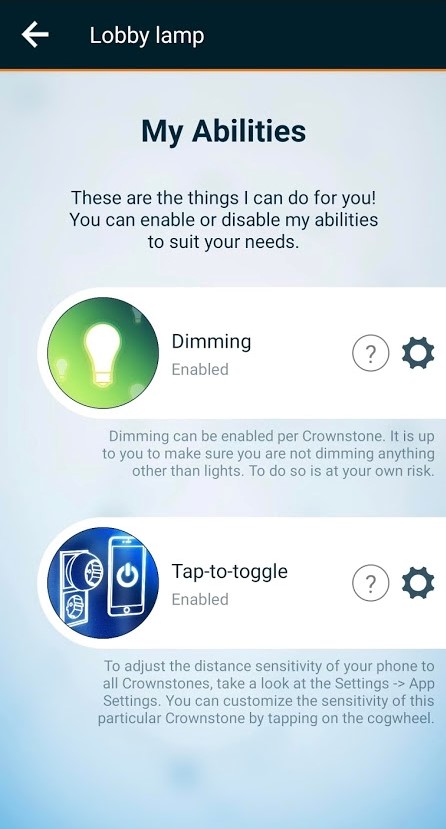
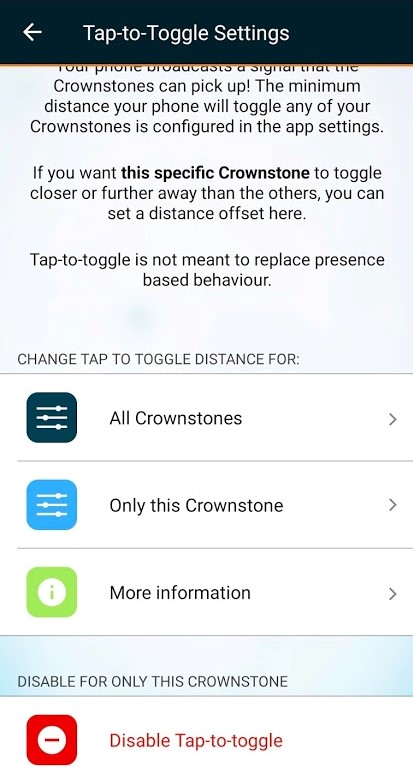
If the Tap-to-Toggle function cannot be enabled for this Crownstone, make sure it is enabled in the app preferences. This can be done such as described in the answer above.
If you have four or more Crownstones in a single sphere, there will be an icon at the top-left that allows you to initiate teaching your home the rooms that are available. Each room gets a little sign that indicates that it can be trained.
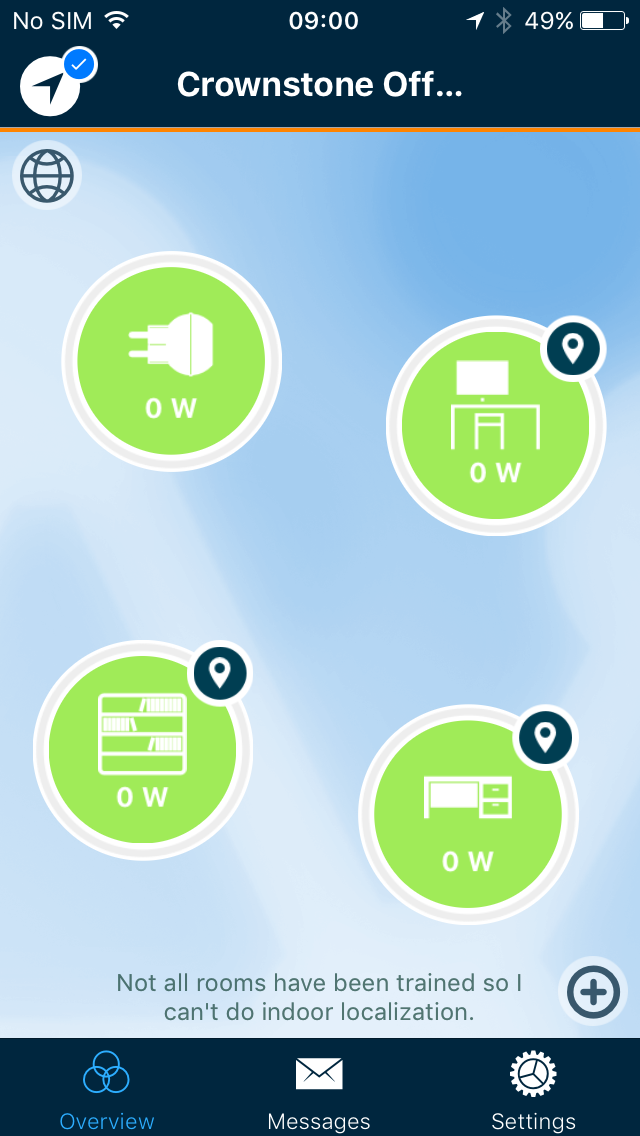
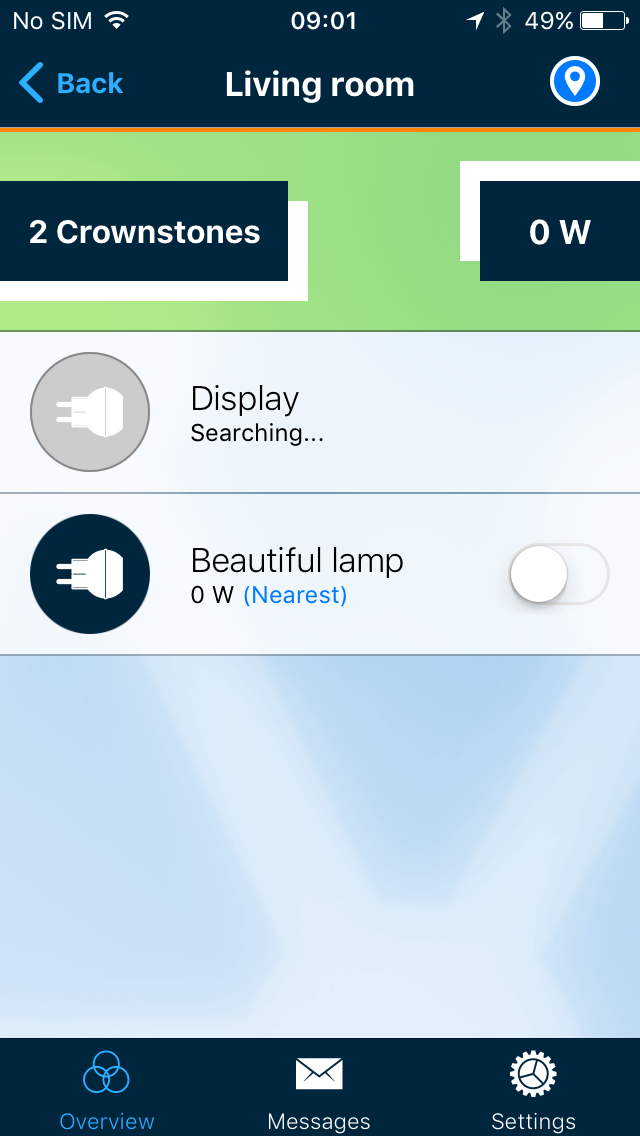
It is important not to place the Crownstones too far from each other. They have to be at a maximum of 10-20 meters apart, preferably in adjacent rooms. Currently the indoor localization is disabled if not enough Crownstones are visible from the smartphone. The indoor localization needs to be trained by walking around in the room after pressing a big round button in the interface.
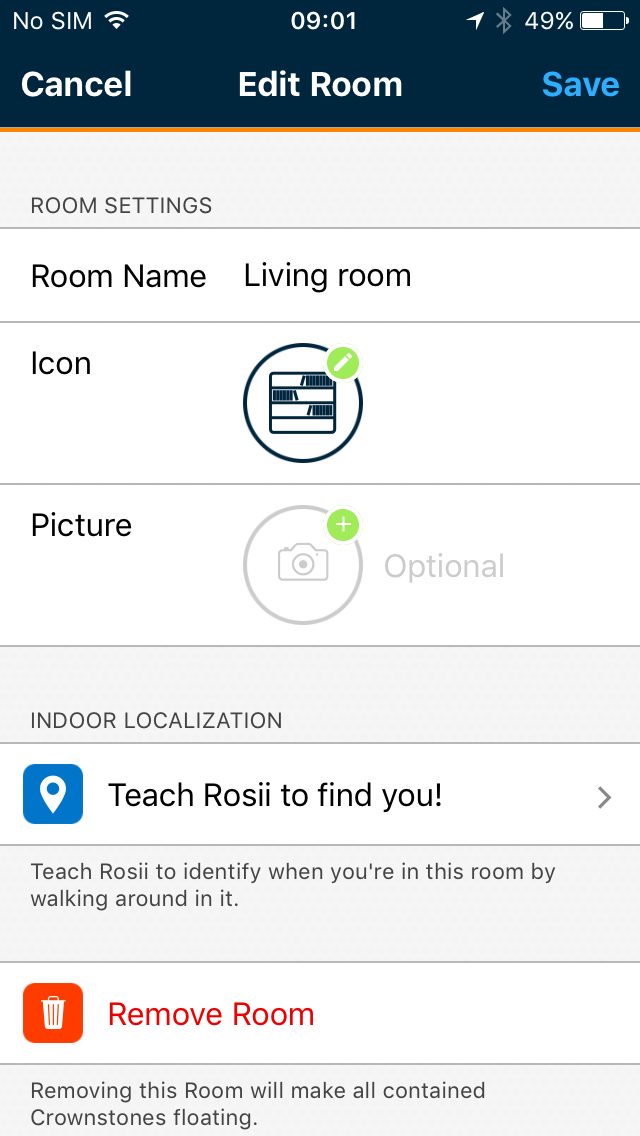
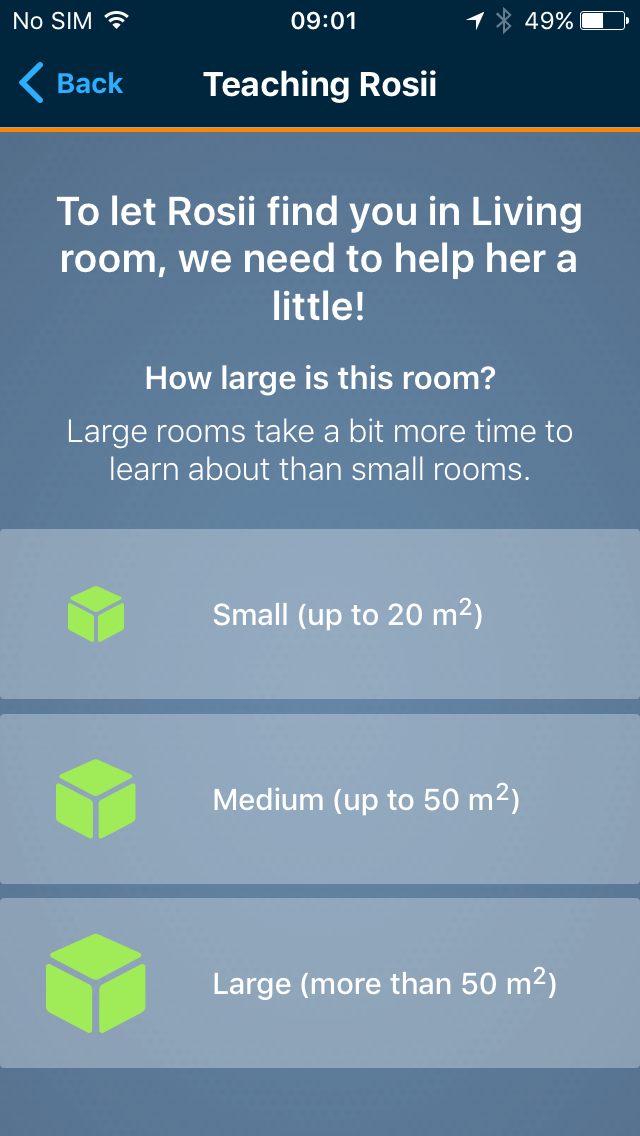
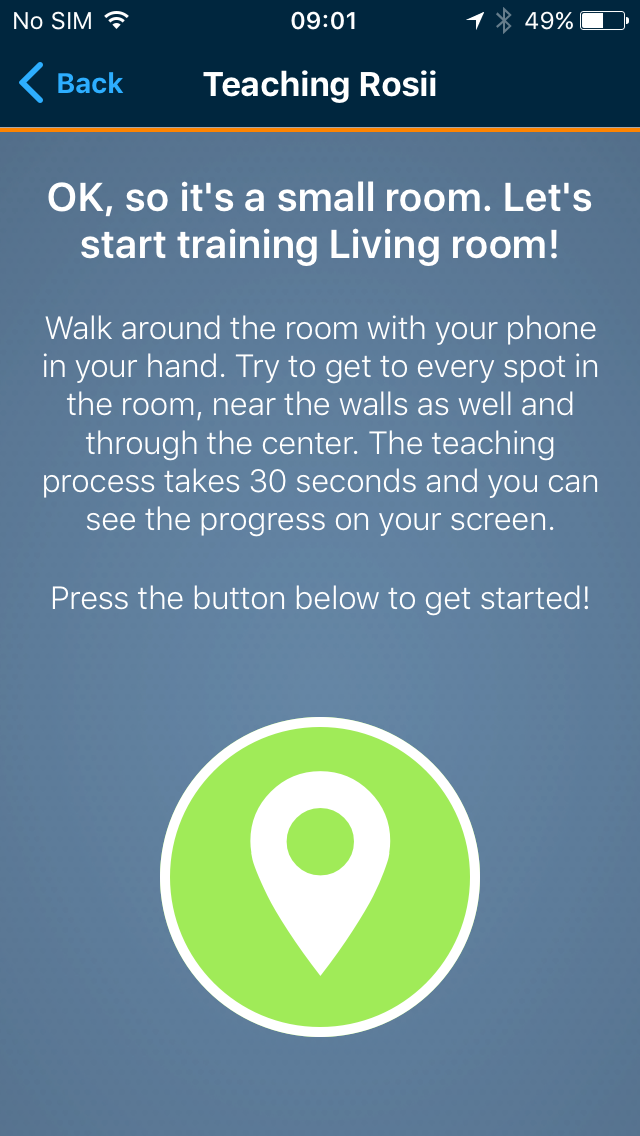
There is a very easy way in which you can set the same behaviour to many Crownstones. To do so, you need to go to the Crownstone’s behaviour you want to copy and click on Edit. Then you click on the Copy to… option. On the next screen you can select the Crownstones that you want to have the same behaviour. In this way you don’t have to set manually the same behaviour to each Crownstone. Consider that the previous behaviour of those Crownstones will be overwritten by the new one.
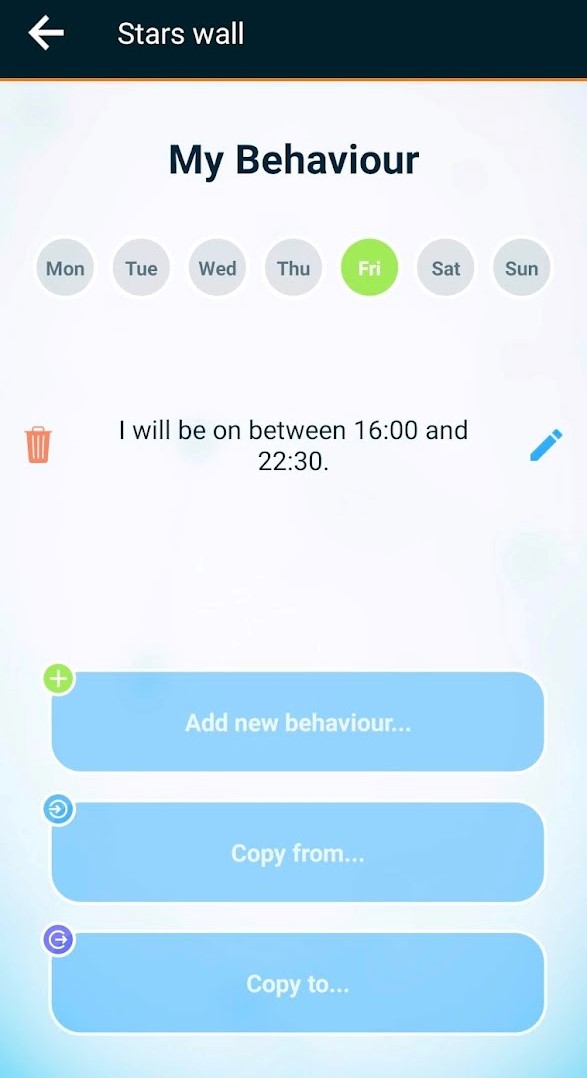
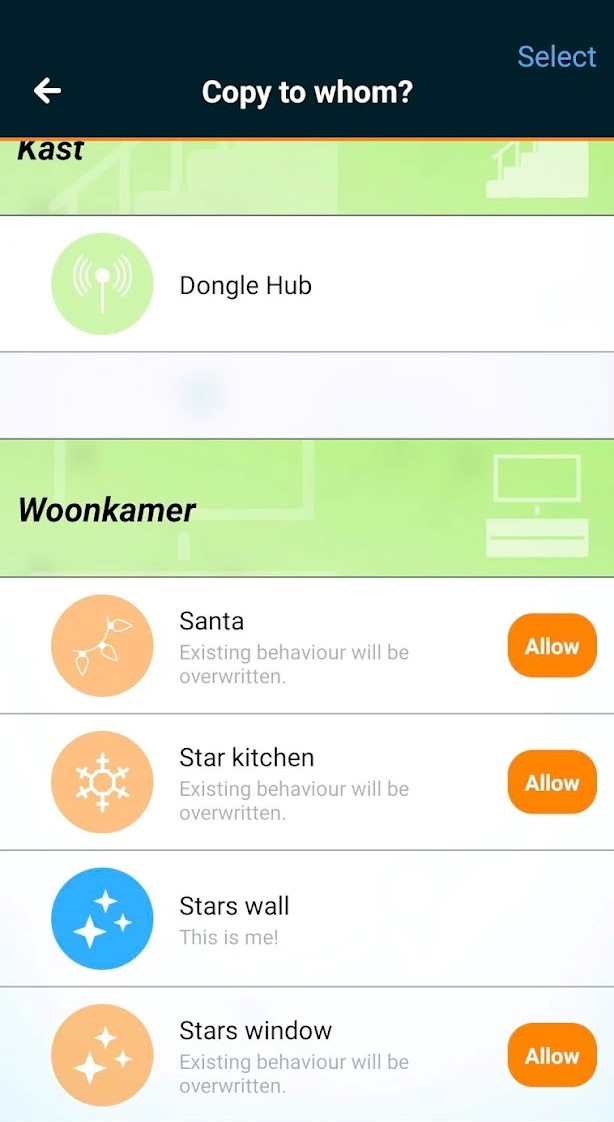
Note: Click on the questions to expand (and click again to collapse) the answers.
