Home Assistant
Home Assistant is an open source platform which lets you integrate smart home devices of any kind!
Home Assistant now works with Crownstone. Switching and dimming your Crownstones, getting presence updates, it’s all possible in your Home Assistant. Do you already have Philips Hue lights or Fibaro switches? No problem! Home Assistant lets you use Crownstone’s unique presence detection on room level to create automations with any other device in Home Assistant!
Everything works together, as it should.
How do I get Home Assistant?
Home Assistant itself is 100% free! To install Home Assistant follow the Installation guide.
Getting started
If you followed the installation guide, your Home Assistant should be up and running! Awesome!
Adding the Crownstone integration to Home assistant
Step 1. In Home Assistant, Go to Configuration.
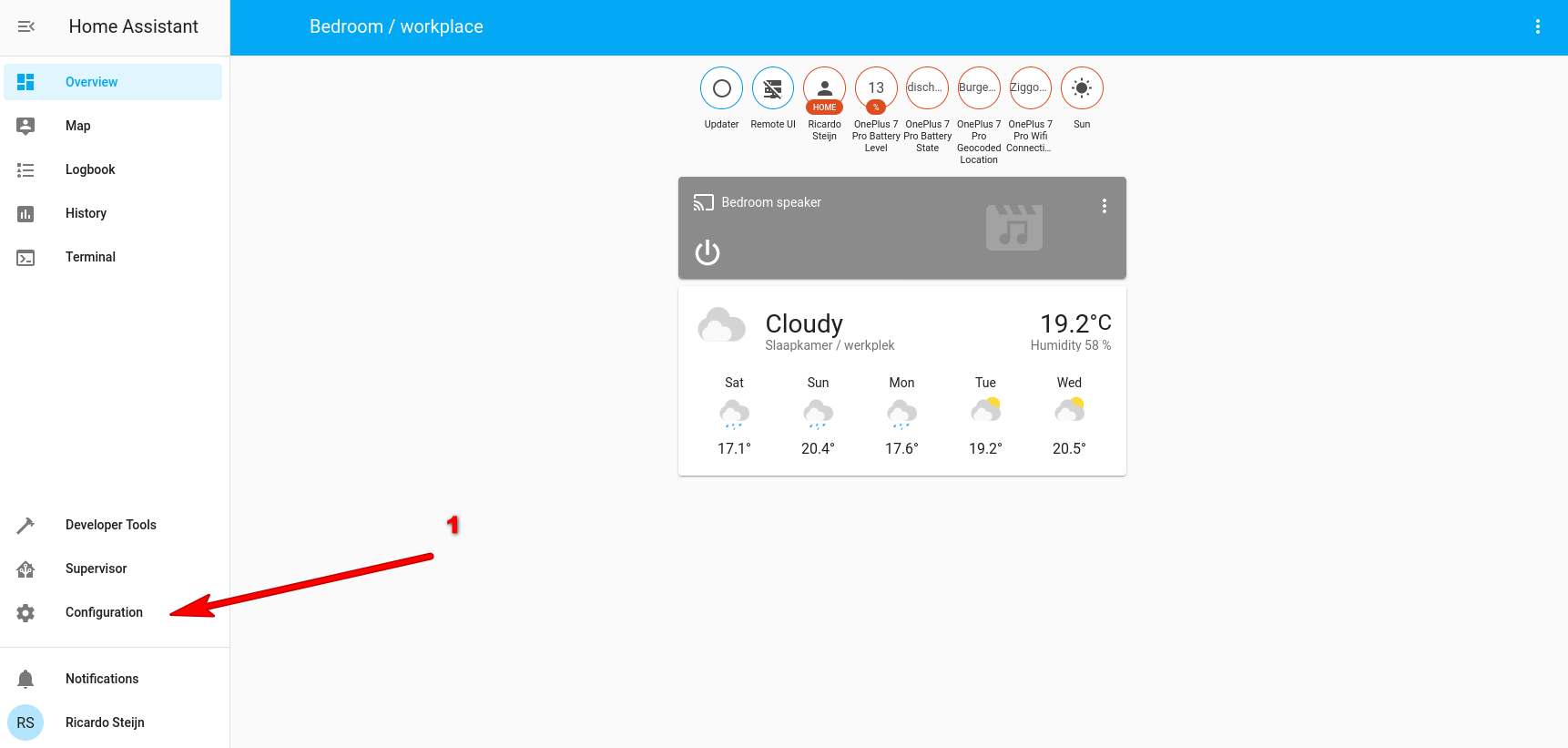
Step 2. Go to Integrations.
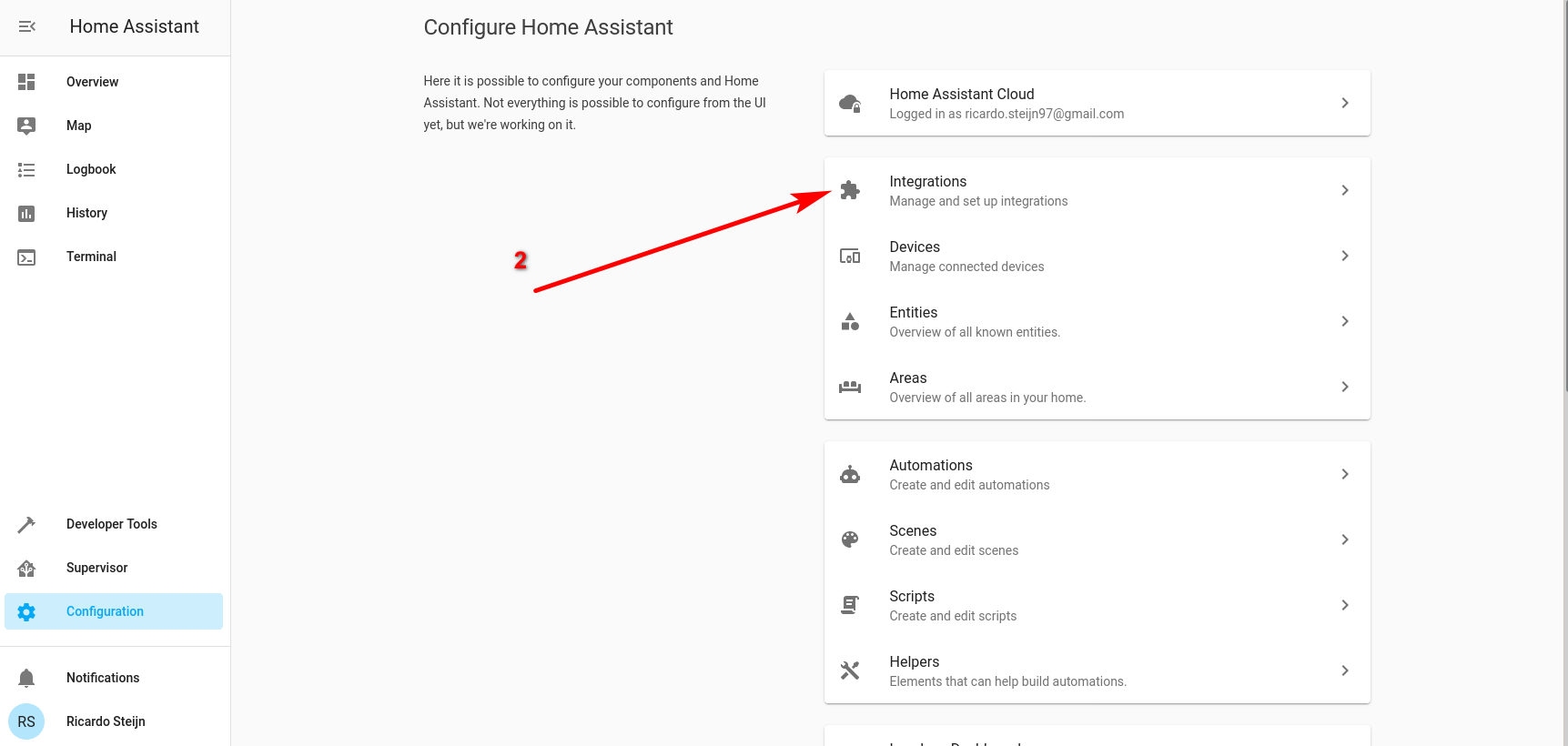
Step 3, Click on the orange “+” button.
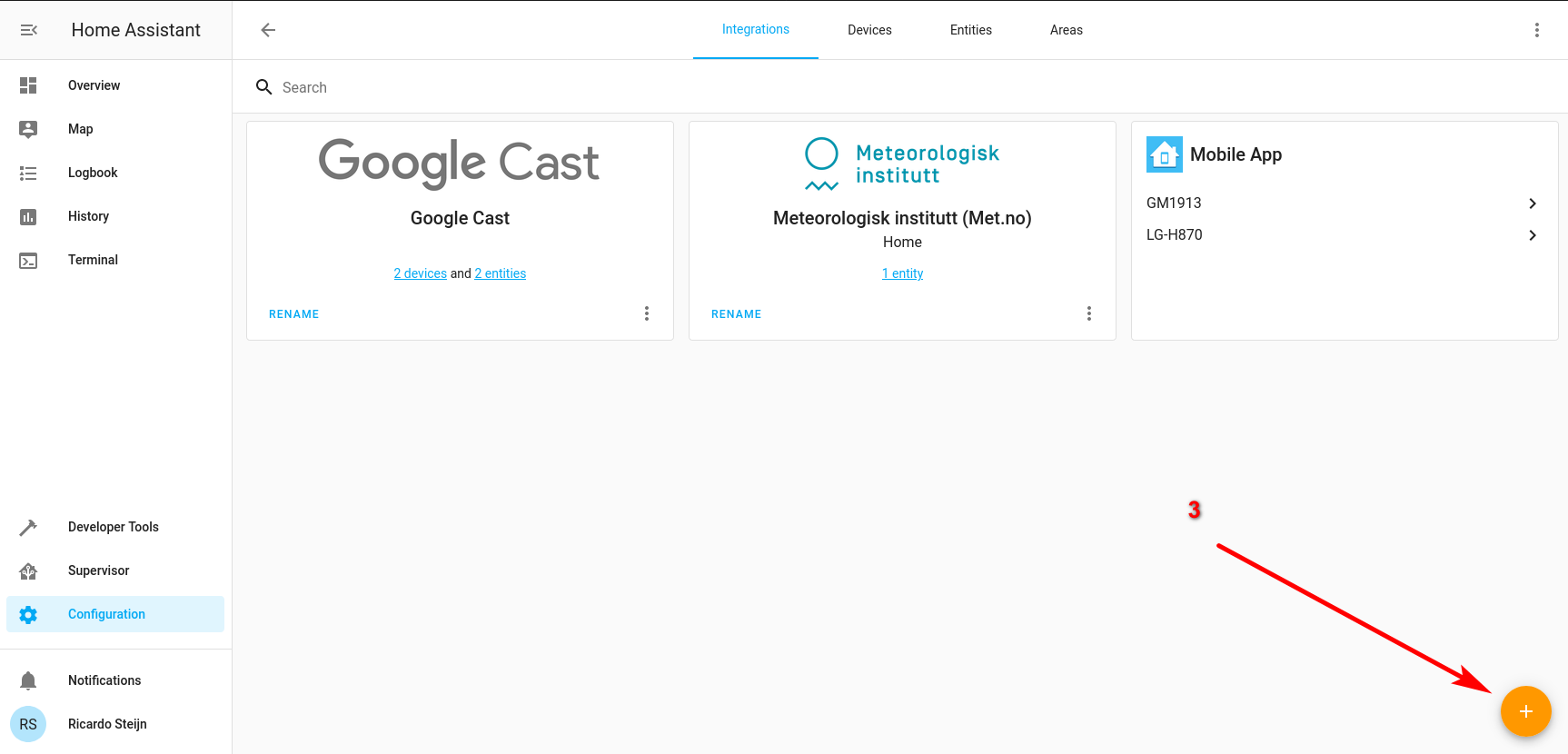
Step 4. Search for Crownstone and click on it to set up the integration.
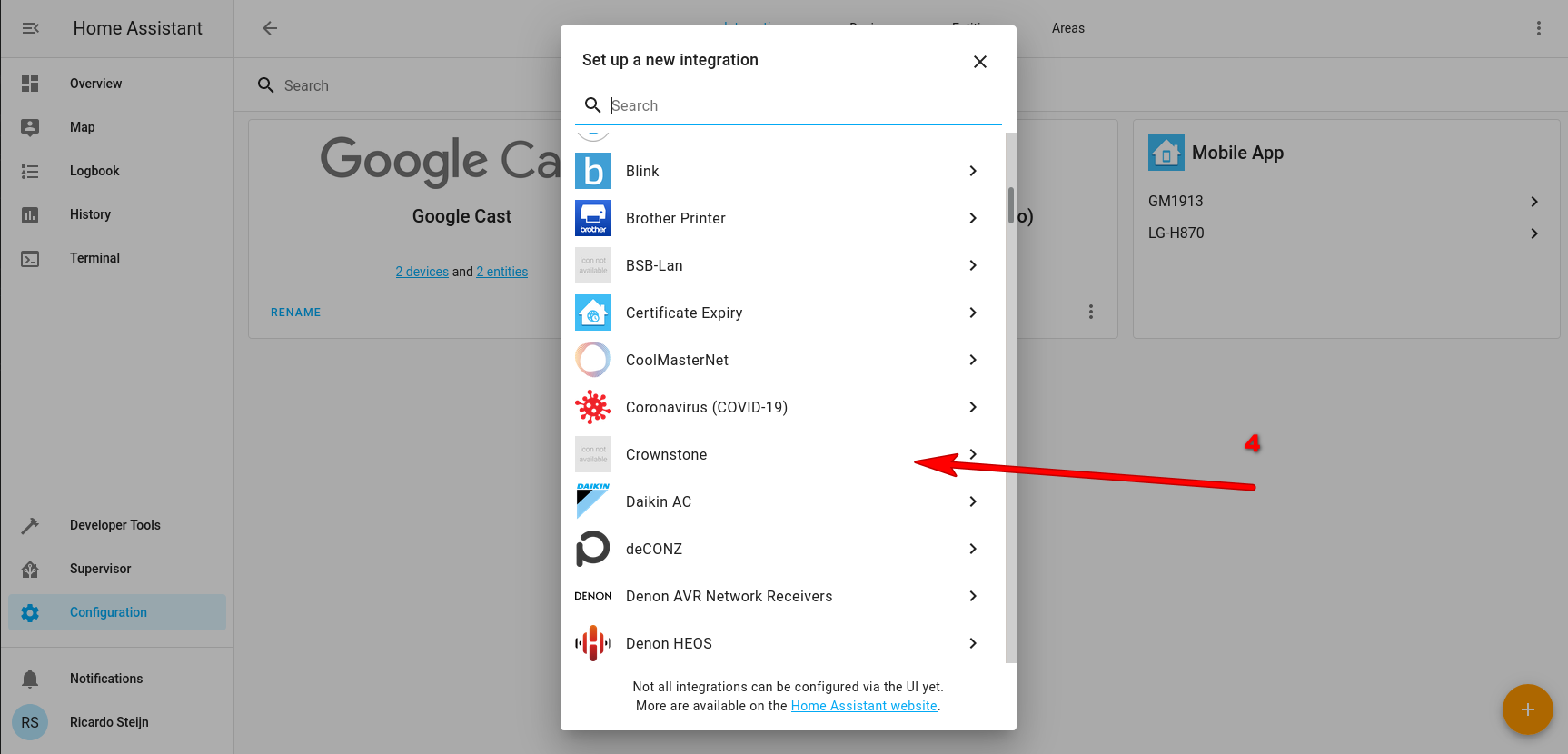
Step 5. Enter your email and password for your Crownstone account
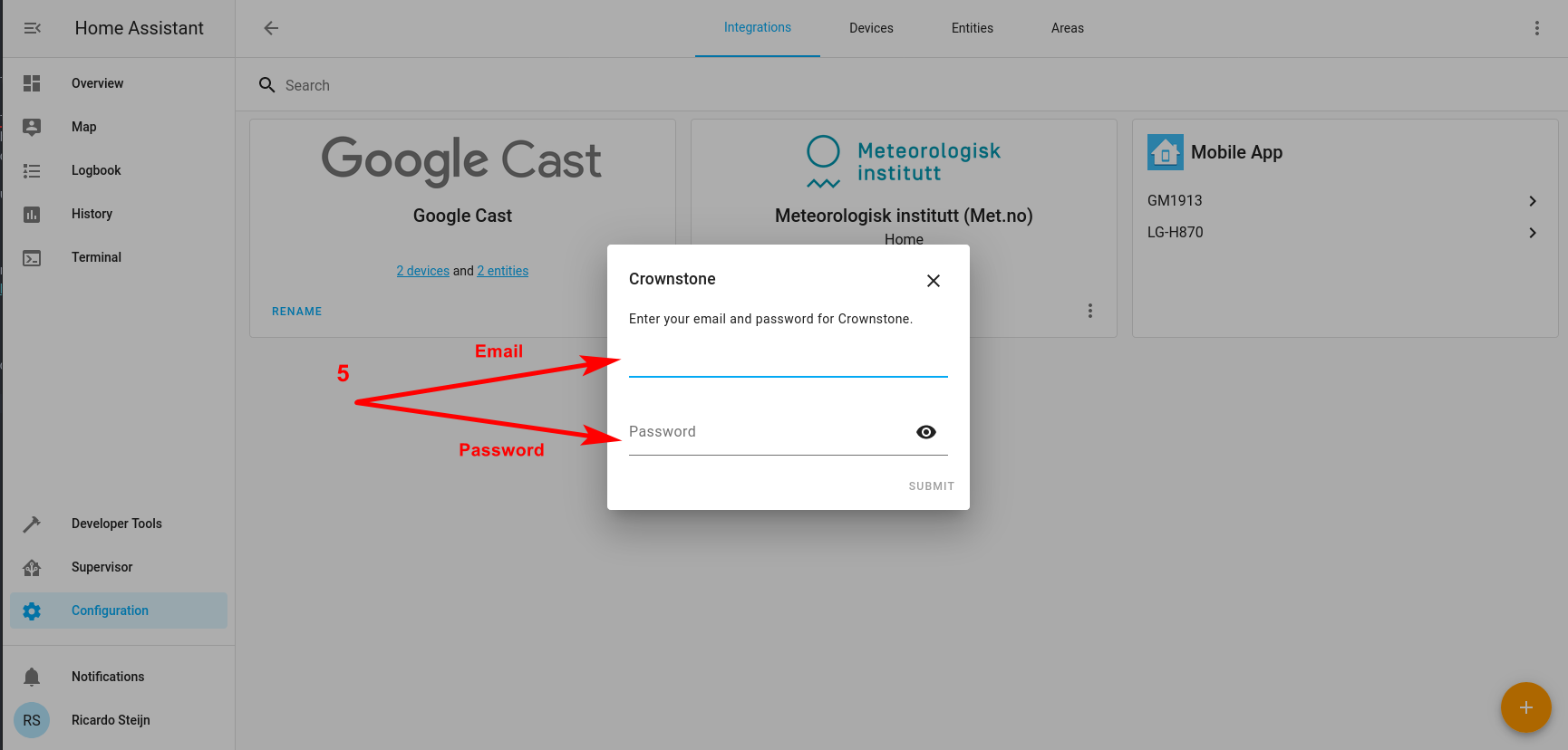
Step 6. Select an Area for your Crownstone devices. You will see all the names of your Crownstones, Locations and Spheres.
Crownstones will show up as: Crownstone plug or Crownstone built-in Presence in a Location, will show up as: Location presence Presence in a Sphere will show up as: Sphere presence
Note that a Home Assistant area is not the same as a Crownstone Location! Crownstone Locations are only for Crownstones, while Home Assistant areas are used for all Home Assistant devices! It is recommended to add your Crownstones and Sphere/Location presence to an area with a similar name as your Crownstone locations.
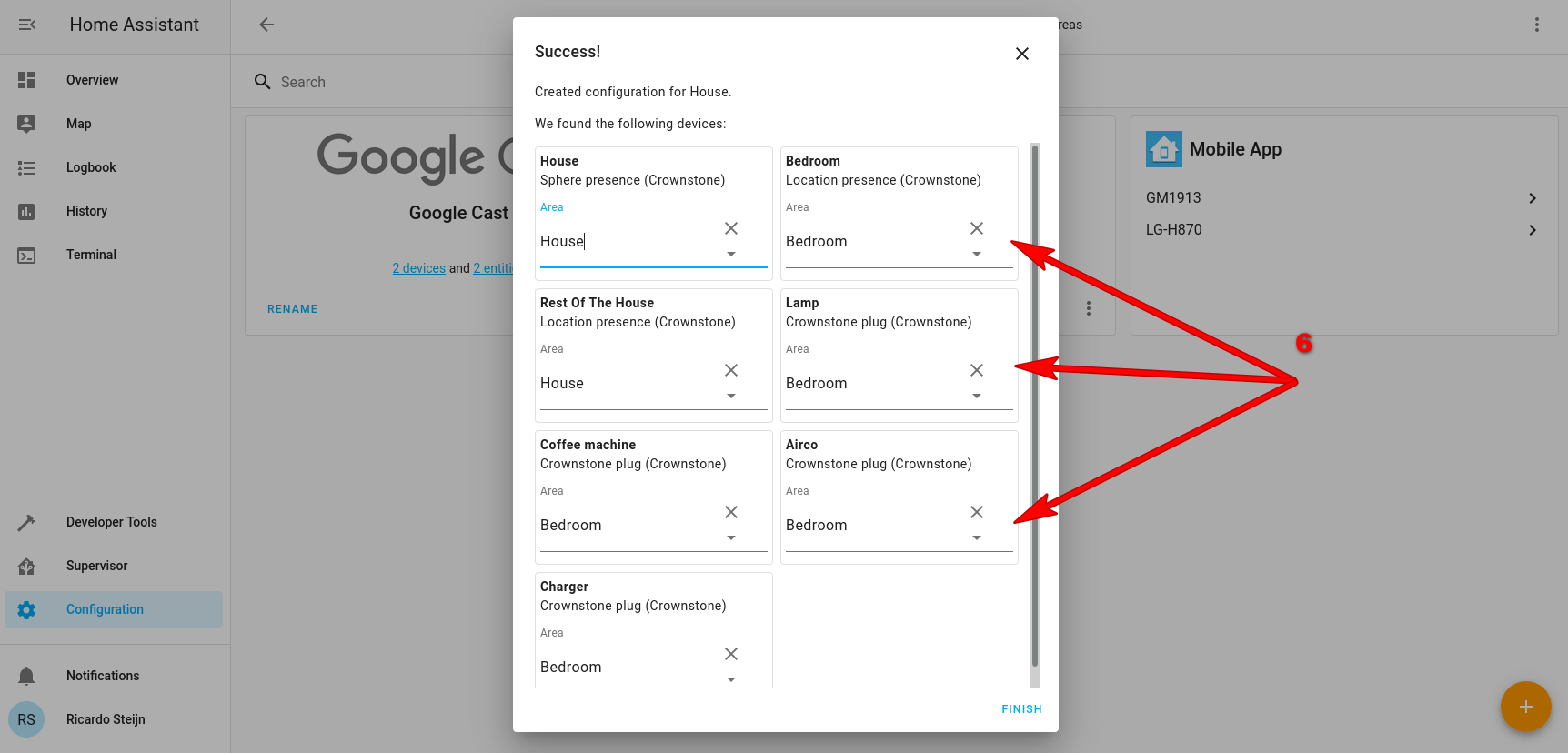
Adding your Crownstone devices to the Home Assistant overview
Step 7. In the top right corner of the overview, click on the icon with the three dots, and then click on configure UI.
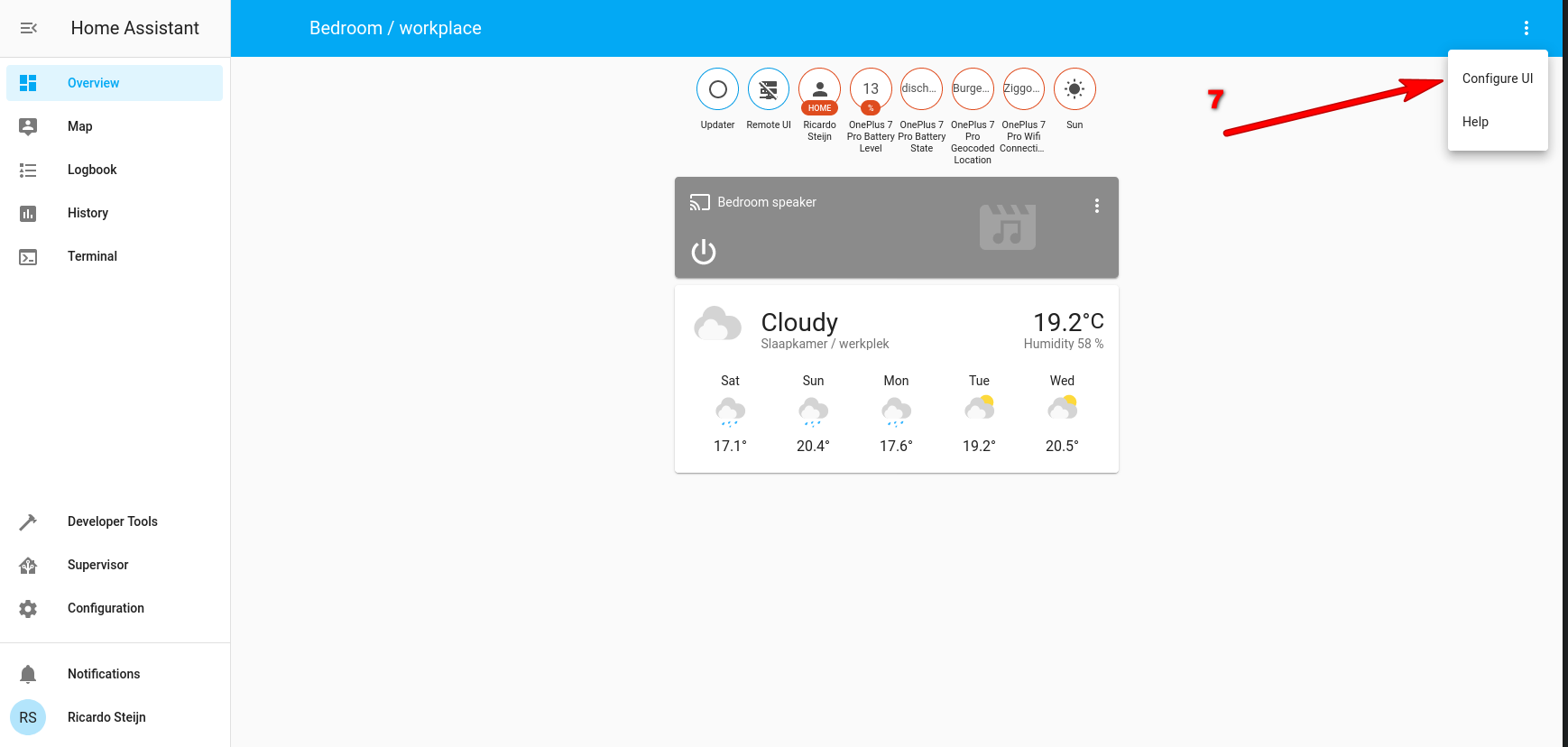
Step 8. Click on the orange “+” button.
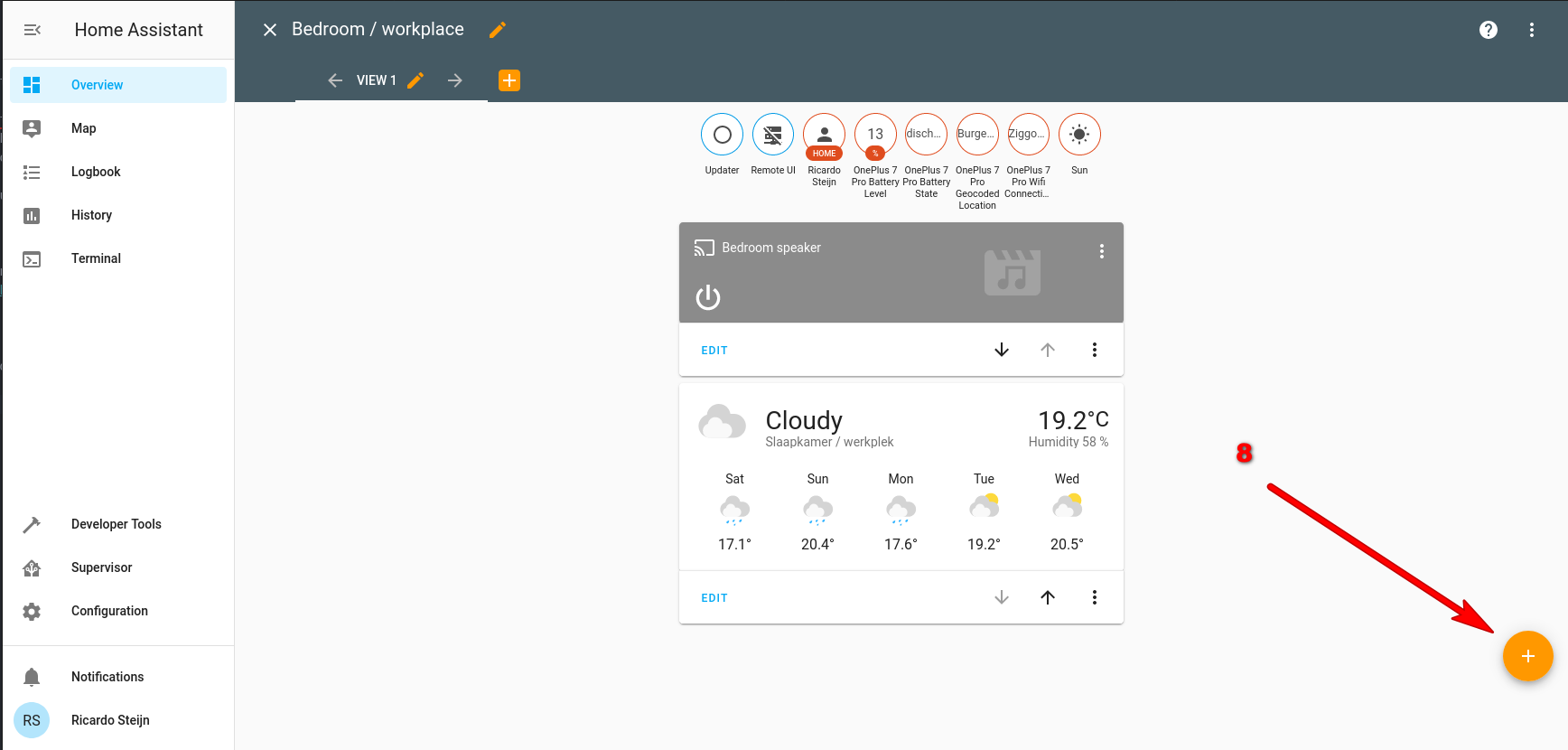
Step 9. Select a card from the available options.
Give your card a name, for example “Crownstones”.
In the entities section, select the Crownstones you want to add to the overview. All Crownstones are represented as lights in Home Assistant. So if you have a Crownstone named “charger”, your Crownstone will be called “light.charger” and will have the following icon:
![]()
See the image below for an example of how to represent your Crownstones in the Home Assistant overview!
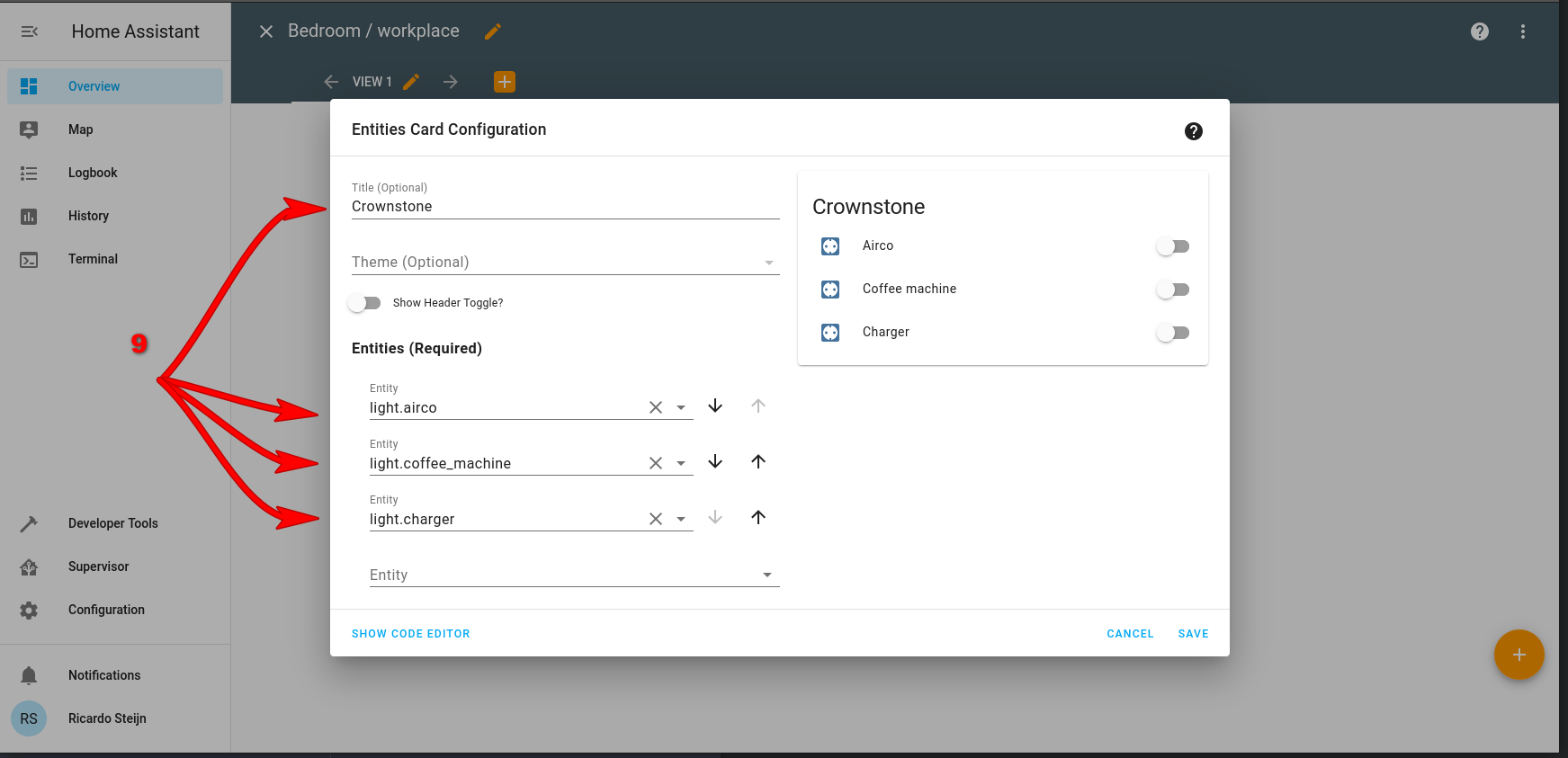
Step 10. Complete example Crownstone integration in overview.
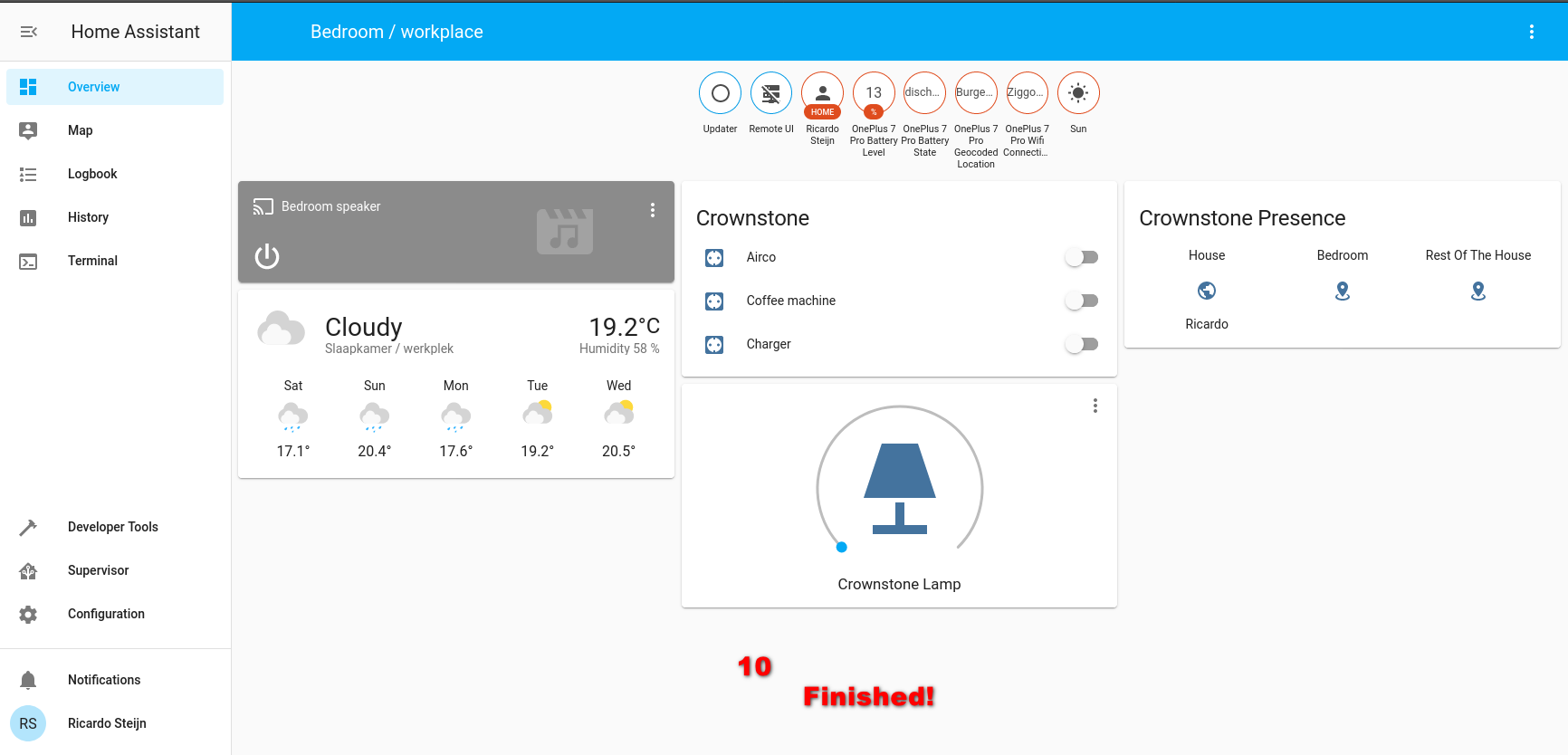
15 July 2020

Show Comments
(not shown automatically to support your privacy)