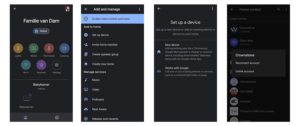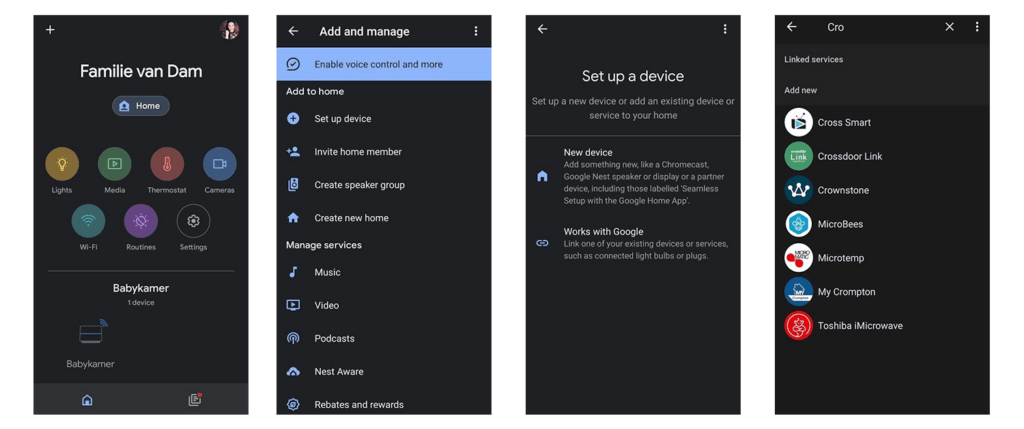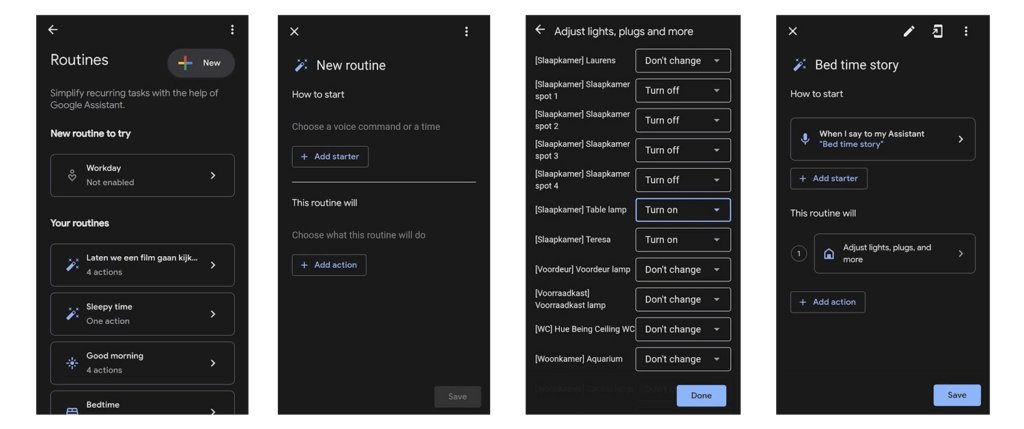Google Home
Table of Contents
Switching and dimming your Crownstones directly in your Google Home app, adding Crownstones to your Google routines, and more is possible thanks to the integration of Crownstone and Google Home.
If you already have Google Assistant, you can also control the Crownstones with your voice. This is handy if you don’t have your phone with you. All you need to do is say something like: “Hey Google, dim the lights!”.
Getting started
We have included some instructions below for you to set up the Crownstone integration with Google Home. This guide assumes that you have already created a Home profile in the Google Home app.
Adding the Crownstone integration in Google home
- Go to your Google Home app and press on the plus button located at the top left corner.
- Select Set up device under the Add to home section.
- Press on Works with Google.
- In the search menu type Crownstone and select this option.
5. In the new window, fill in the credentials of your Crownstone account and press on Login.
6. Once logged in, you will be requested to authorize Google to access your devices. To approve, press on Allow.
7. Great! Now your Google Home app is linked to your Crownstone account.
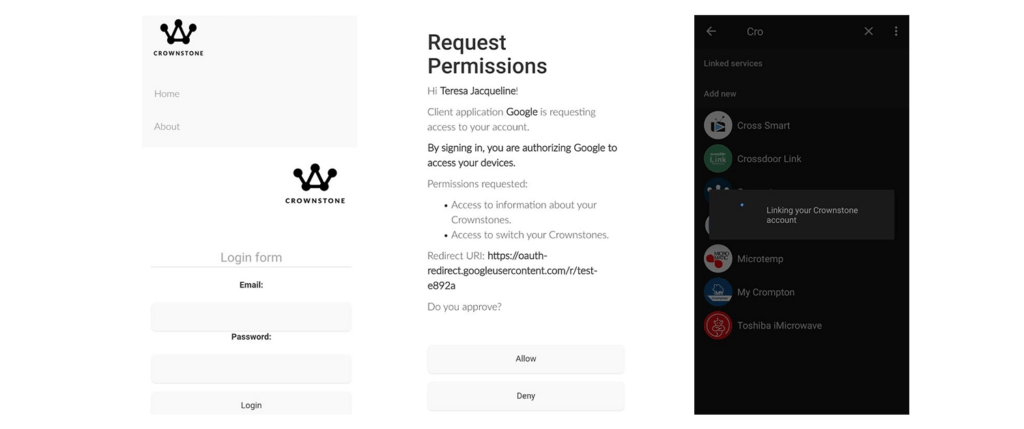
Adding your Crownstones to a room in Google Home
After linking your Crownstone account, the device(s) that you have in your Crownstone app will be also available in the Google Home app, but they are not assigned to any room. That’s what we will do next:
- Go to the end of the Google Home app to the section Linked to you. This section will display all the devices existing in your Crownstone’s Sphere and that were just added to Google Home.
- Tap on one of these devices and press the Add to room button located at the bottom.
- To confirm you want to move this device to your home press on Move device.
- Finally, select a room in which you want to allocate this Crownstone and press on Next.
Including your Crownstones into a Google routine
Google routines allow you to trigger a sequence of actions based on a specific starter.
This starter can be a voice command you say to Google Assistant, a certain time or event.
The action or actions triggered can be from getting weather updates to adjust home devices such as lights, plugs, and more.
Below we show an example of a simple Google routine where a Crownstone device is included:
- Go to Assistant Routines and press on the + New button at the top right corner
- Add a starter, which can be a voice command, a time, or event. For this example, we will choose a voice command: “Bed time story”.
- Next, we need to add an action (or sequence of actions) that will be triggered by the starter. Press on Add action and then press on Adjust Home devices.
- In the next window, add a check to the box of Adjust lights, plugs, and more and press on the arrow.
- Look in the list for the Crownstone you want to include in the routine and choose the state that you want it to have when this routine is called. You can also include other devices in this routine.
- Press on Save to finish creating your new Assistant routine.
FAQ
For Google Assistant to dim your lights, the dimming function needs to be enabled for that specific Crownstone. You can do that in My abilities section of the Crownstone. This ability needs to be enabled per Crownstone.
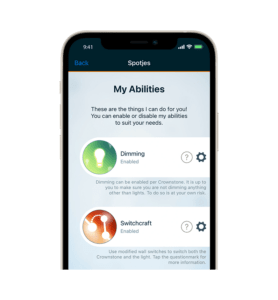
If your Crownstone behind your smart TV is given the name TV, it will create confusion to Google since both devices have the same name. As a result it will only turn on/off your smart TV, but not the Crownstone itself. If you want to be able to control your Crownstone behind the TV with voice commands, you should change the name of the Crownstone to something like Screen.
Alternatively, you can also set a smart timer to your Crownstone behind the smart TV so you don’t need to turn it on/off when still at home.
If you added more Crownstone devices to your Sphere after you linked your Crownstone account to Google Home, they will appear under the Linked to you section located at the end of the list of devices in the Google Home app. In this case you only need to assign your Crownstones to a room in the Google Home app.
If your Crownstone device still does not appear under the Linked to you section, you can reconnect your Crownstone account to Google Home. To do so, follow these steps:
- Go to your Google Home app on press on the plus button located at the top left corner.
- Select Set up device under the Add to home section.
- Press on Works with Google.
- Under Linked services you should see Crownstone together with the number of devices linked to your Google account. Next, press on it.
- In the window that pops up, press on Reconnect account.