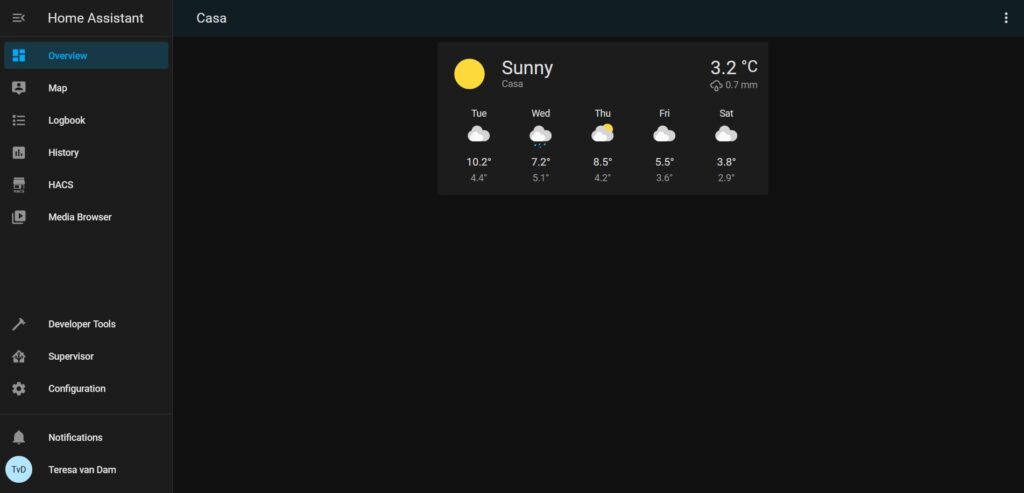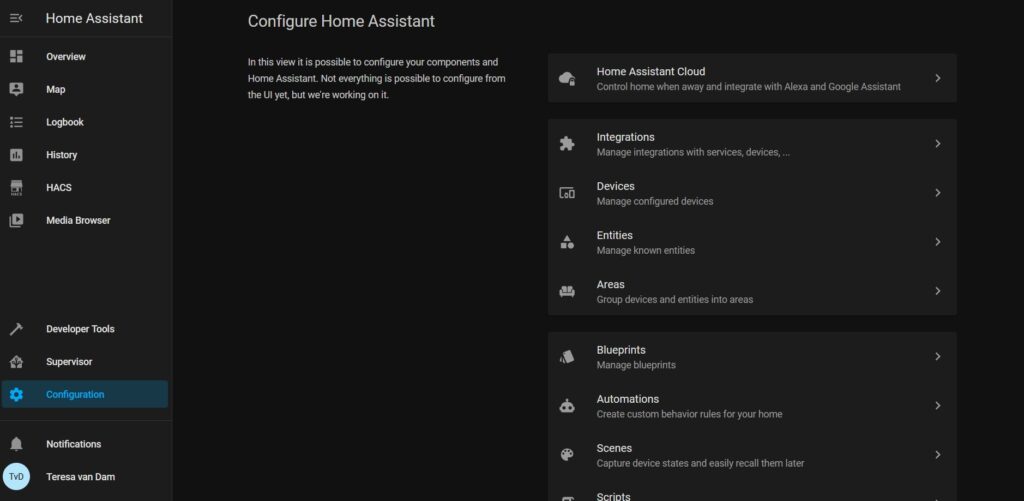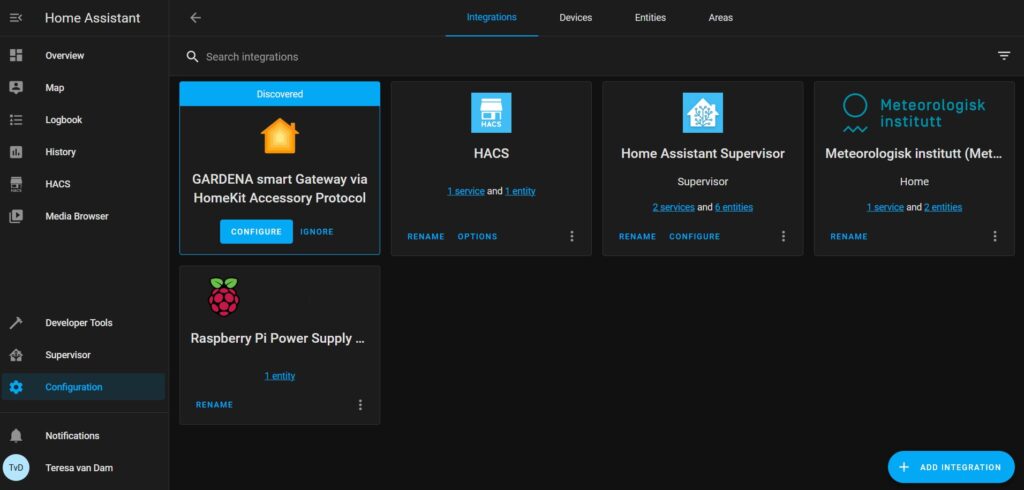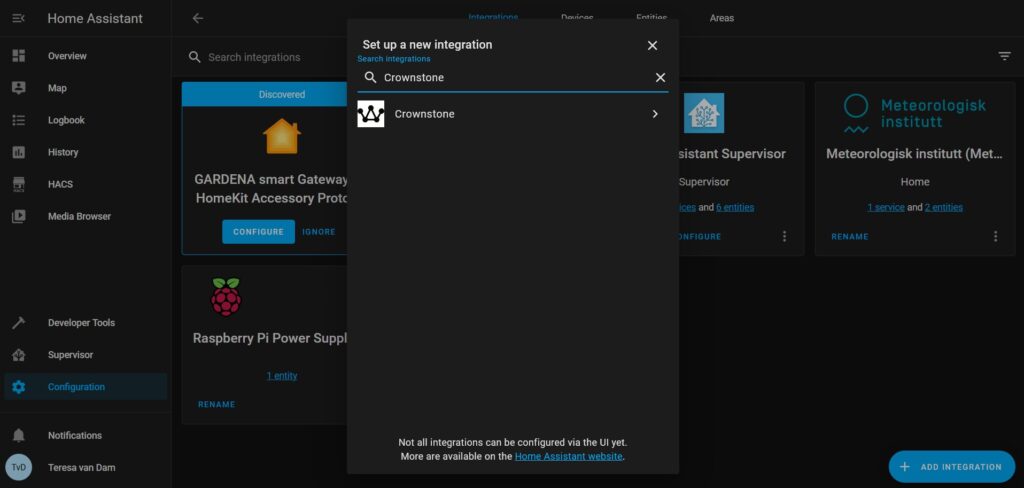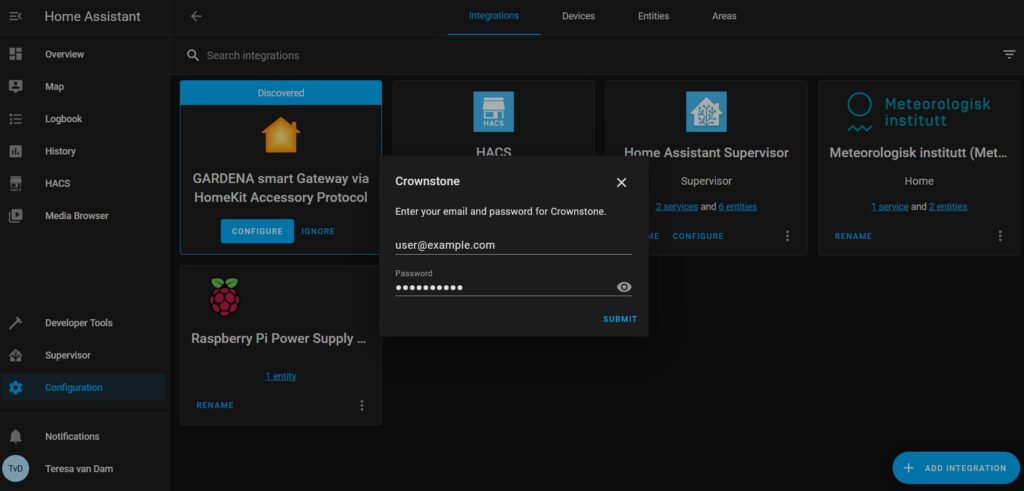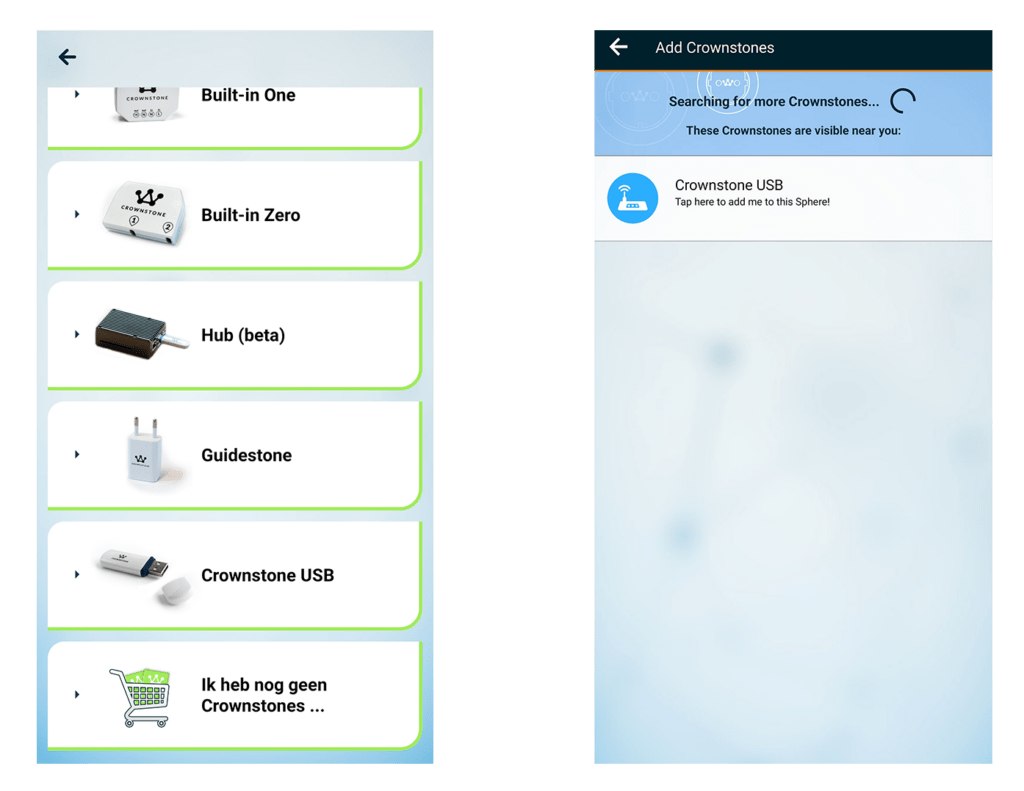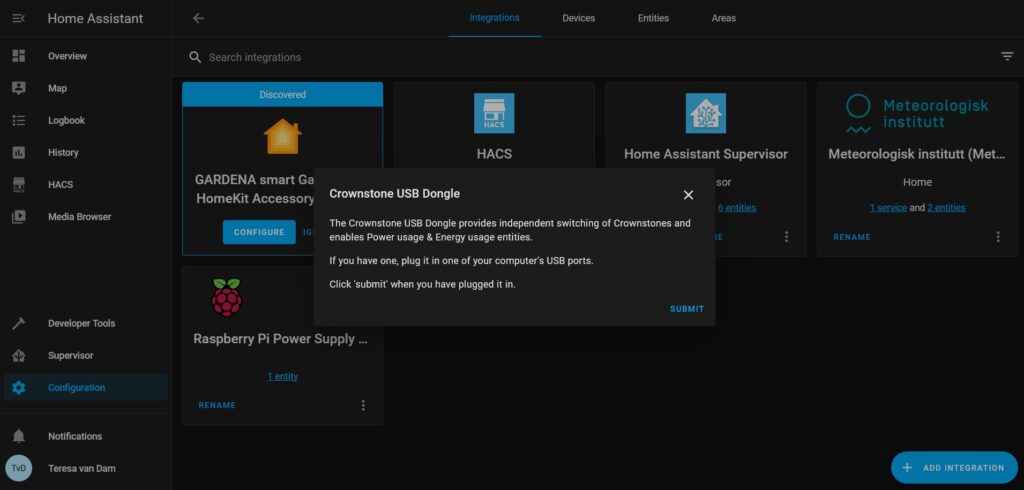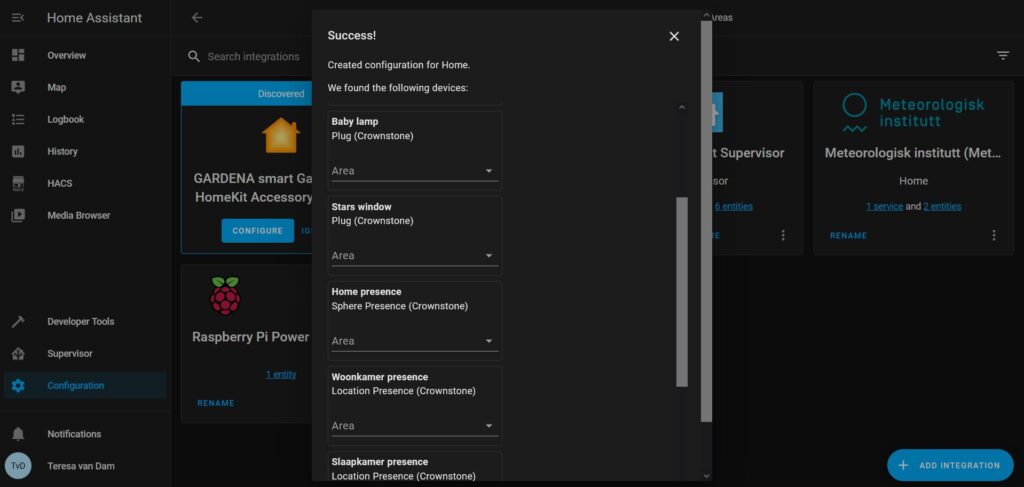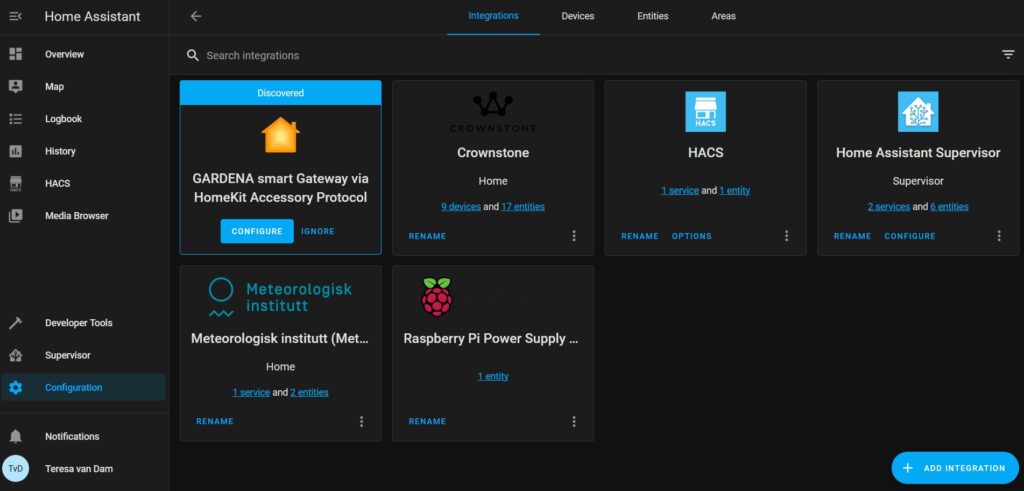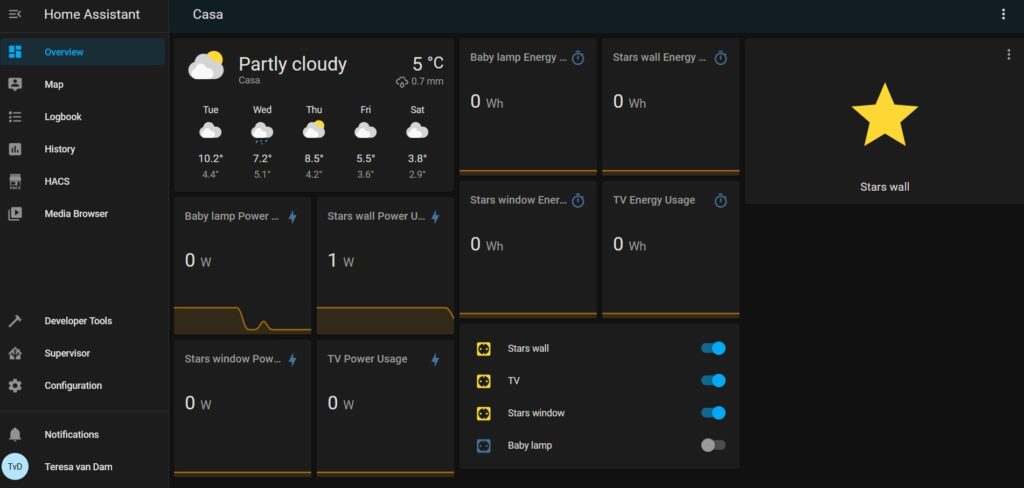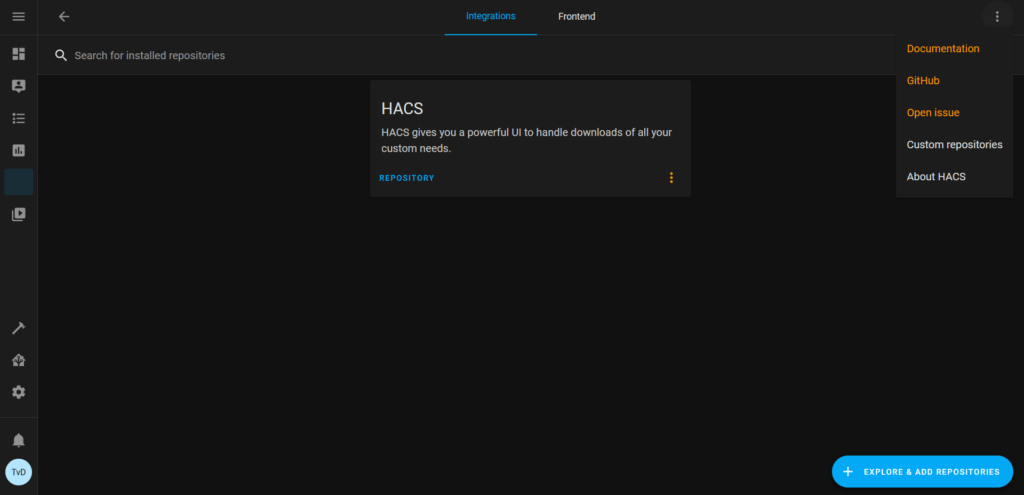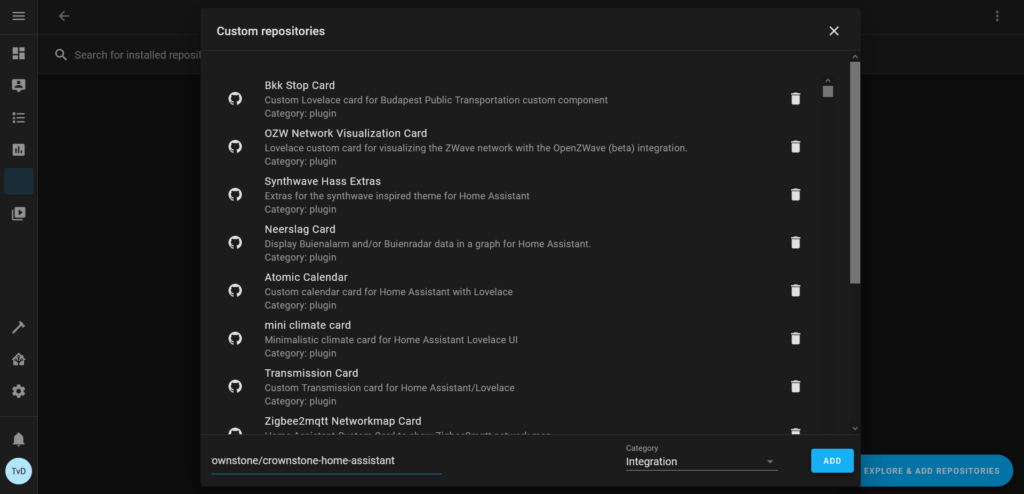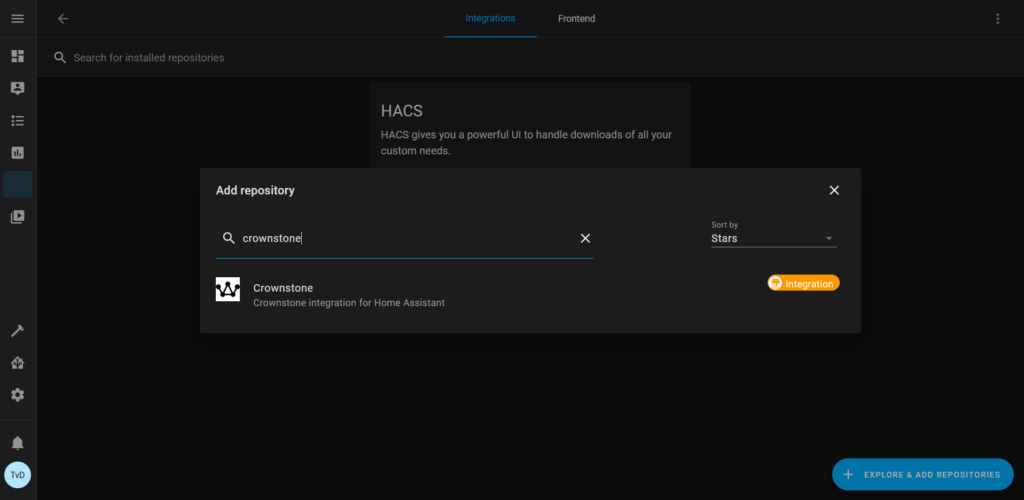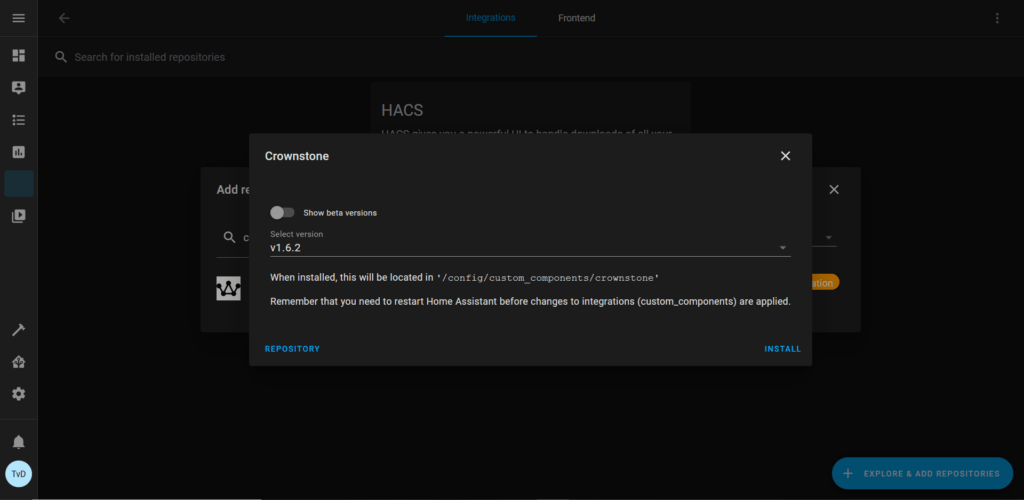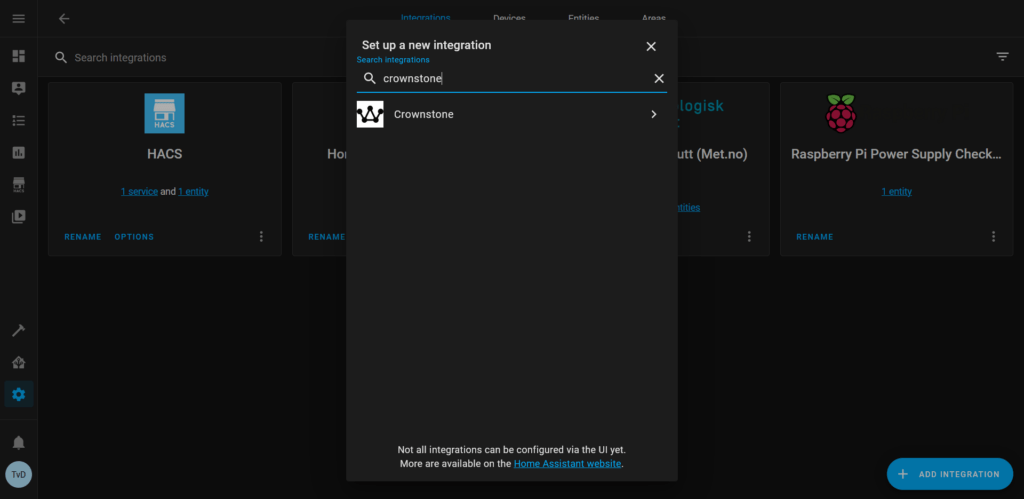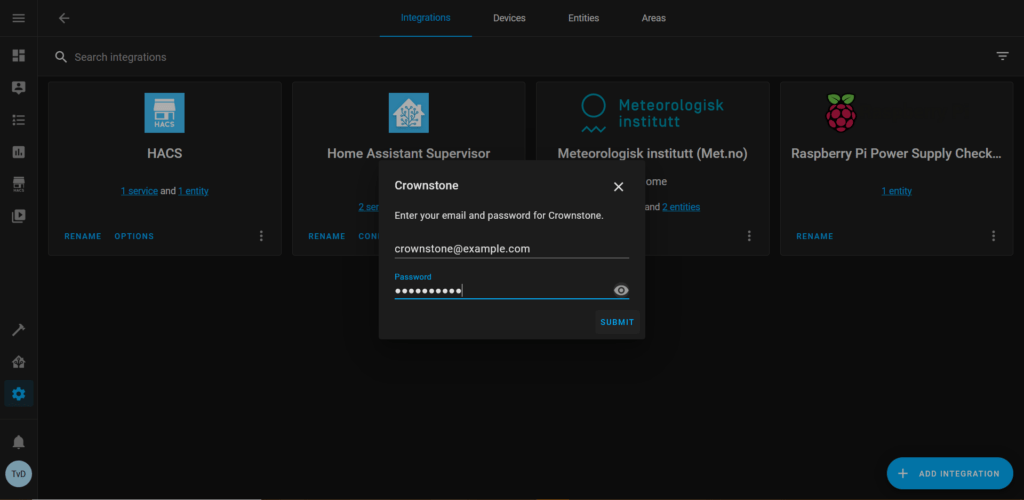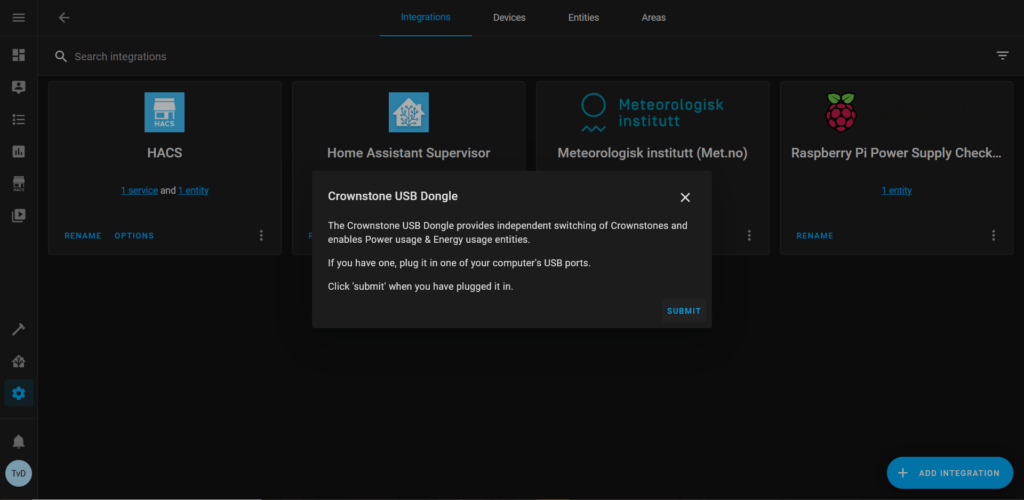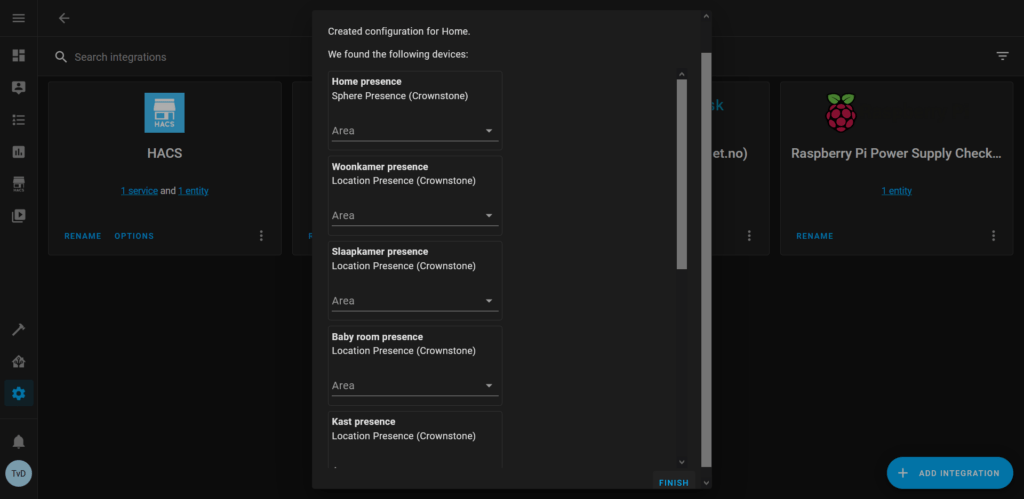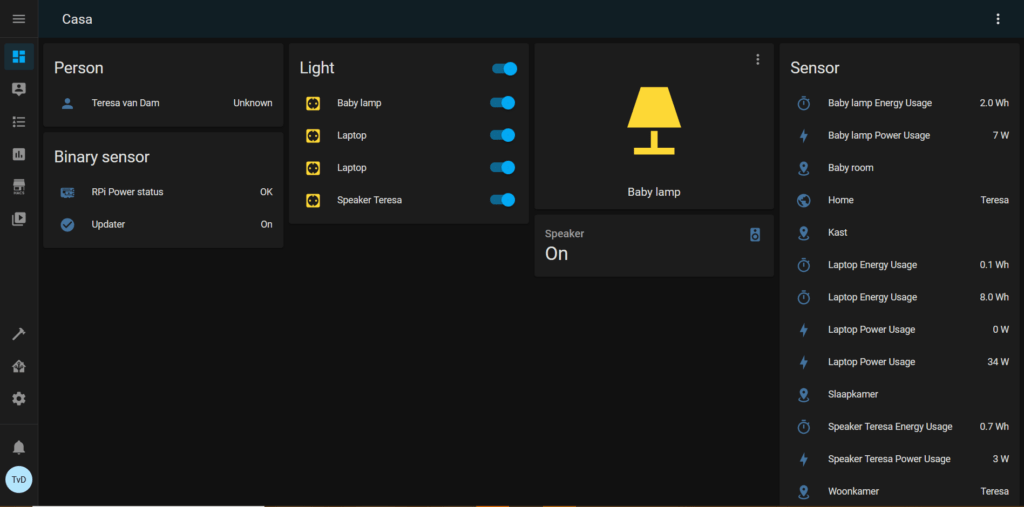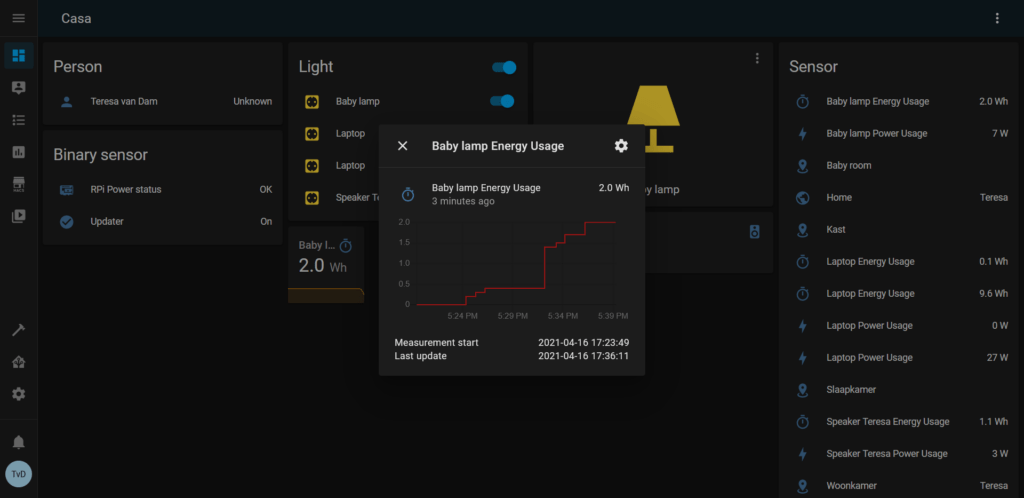Home Assistant
Table of Contents
Introduction
Home Assistant is an open-source platform that lets you integrate smart home devices of any kind. Home Assistant now works with Crownstone.
Switching and dimming your Crownstones, and getting presence updates, it’s all possible in your Home Assistant.
Do you already have Philips Hue lights or Fibaro switches? No problem!
Home Assistant lets you use Crownstone’s unique presence detection on room level to create automations with any other device in Home Assistant!
Everything works together, as it should.
How to get Home Assistant
Home Assistant itself is 100% free! To install Home Assistant follow the Installation guide.
Getting started after installing Home Assistant
If you followed the installation guide, your Home Assistant should be up and running. Awesome!
From here on we will show you how to set up the Crownstone integration directly as Home Assistant integration and through HACS (Home Assistant Community Store).
There are two options to set up your Crownstone in Home Assistant:
- Directly as Home Assistant integration
- Through HACS
We will show both methods below.
Option 1: Directly as Home Assistant integration
Adding the Crownstone integration in HACS (Home Assistant Community Store).
Step 1
Go to the Configuration menu located at the side bar from your dashboard
Step 2:
Click on the Integrations section from the configuration menu
Step 3:
Click on the Add Integration button located at the bottom right corner
Step 4:
Type Crownstone on the search field of the window that just got opened. Then click on the arrow to continue.
Step 5:
Enter your email and password of your Crownstone account, and click on Submit.
Step 6:
Plug the Crownstone USB Dongle in one of your computer’s USB ports. The dongle provides independent switching of Crownstones (no smartphone required) and enables the power & energy usage entities. Verify that the dongle is plugged in before continuing.
Step 7:
Head over to the Crownstone app on your phone, tap the + button, select Crownstone -> Crownstone USB, and follow the steps.
Step 8:
After plugging in your dongle in one of your computer’s USB ports (e.g. Raspberry Pi 4), click on Submit.
Step 9:
In the window that pops up you can see the devices that have been added to Home Assistant. Check if all of your devices have been included. You can also add your devices to a Home Assistant area if you wish. Next, click on Finish.
Step 10:
Now you can visualize Crownstone as part of your Integrations.
Step 11:
Once the setup is complete, you can go to your Overview, click on the 3 dots button at the top right corner and click on Edit Dashboard. From there you can add cards for your new Crownstone entities. Be creative!
Recommended cards:
- Dimmable lights: Light card for each entity
- Presence entities (house, living room): Glance card
- Rest of the Crownstones: Entities card
- Energy usage / Power usage entities: Grid card with Sensor card for each entity
Option 2: Through HACS
Installing HACS
Follow the instructions on the HACS website for the type of Home Assistant you are running.
Enabling HACS
Adding the Crownstone integration in HACS
Step 1:
Click on the 3 dots at the top right corner and click on Custom repositories
Step 2:
Add the following link at the end of the window that pops up: https://github.com/crownstone/crownstone-home-assistant. Then under “Category” select “Integration” and click on “Add”.
Step 3:
Click on the button at the bottom right corner + Explore & Add repositories and search for Crownstone. You should be able to find the integration if the previous steps were done right.
Step 4:
Select the newest version from the list, then click on “Install”. HACS will ask you to restart Home Assistant to complete the installation. For this, simply go to Configuration -> Server Controls -> Restart.
Setting up the Crownstone integration
Step 5:
Go to Configuration -> Integrations and click on + Add Integration. Search for Crownstone in the list. If you cannot find it, make sure that the previous steps were done right.
Step 6:
Enter your email and password of your Crownstone account, and click on Submit. If you have created multiple spheres in the Crownstone app, you can select the sphere you want to use in Home Assistant in the next step. If you have only 1 sphere, it will be selected automatically.
Step 7:
Plug in the Crownstone USB Dongle. The dongle provides independent switching of Crownstones (no smartphone required) and enables the power & energy usage entities. Verify that the dongle is plugged in before continuing.
Step 8:
Head over to the Crownstone app on your phone, tap the + button, select Crownstone -> Crownstone USB and follow the steps.
Step 9:
After plugging in your dongle in one of your computer’s USB ports (e.g. Raspberry Pi 4), click on Submit.
Step 10:
In the window that pops up you can see the devices that have been added to Home Assistant. Check if all of your devices have been included. You can also add your devices to a Home Assistant area if you wish. Next, click on Finish.
Step 11:
Once the setup is complete, you can go to your Overview, click on the 3 dots button at the top right corner and click on Edit Dashboard. From there you can add cards for your new Crownstone entities. Be creative!
Recommended cards:
- Dimmable lights: Light card for each entity
- Presence entities (house, living room): Glance card
- Rest of the Crownstones: Entities card
- Energy usage / Power usage entities: Grid card with Sensor card for each entity
Additional information
Entities:
When you click on an entity in the Overview you can see more details. For Crownstones you can see if the Crownstone Cloud or Crownstone USB Dongle is used for switching, as well as the state of the abilities.
Energy usage:
Clicking on an Energy usage entity shows the date/time when the energy measurement started along with the date/time of the last update. Energy updates usually come in every minute.
Creating Automations
Presence
In this example, we create an automation that starts playing a Spotify playlist on a Google Nest Mini when a specific person enters the living room.
Step 1:
Select a Location Presence device under Configuration -> Devices. Click the + button from the Automations section. In the window that pops up you can choose from 6 different trigger types. For our example, we will select the “A user has entered the Living room” trigger.
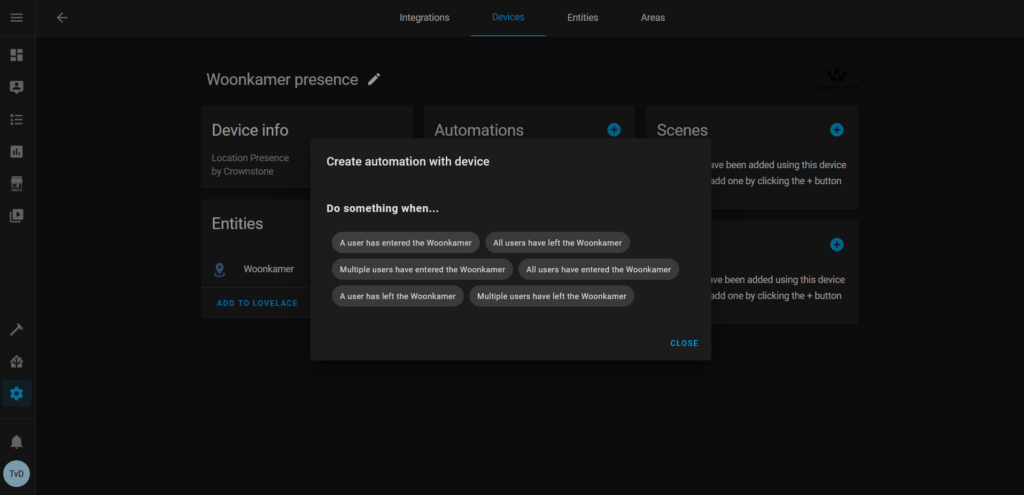
Step 2:
In the next window, give your automation a name and a description (optional).
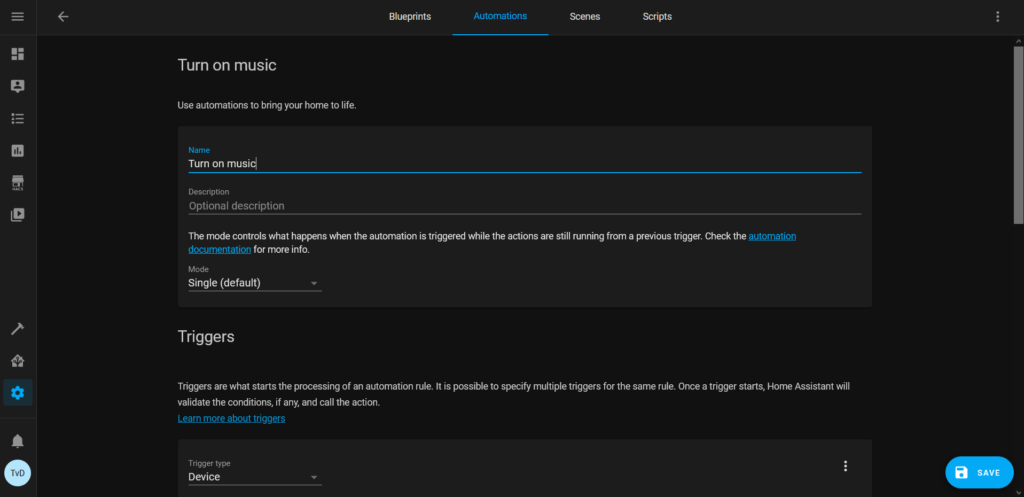
Step 3:
In the trigger section, at the user field, select a user whose presence (i.e. when entering the room) will trigger this action.
Clicking on the user field will show all the users who are in your sphere. Click on a name to select that user. If you want to add a user to your sphere, you can do that directly in the Crownstone app.
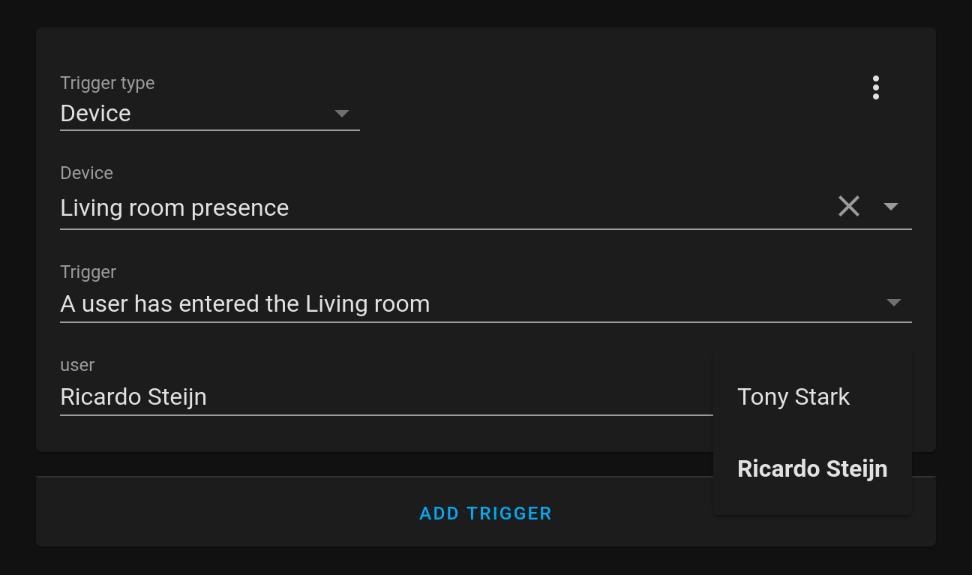
Optional: A condition can be also added to your automation (i.e. the action occurs only if the condition is met). For example: Crownstone Ceiling light must be on. Date and time are also possible, for example only execute this action on saturdays.
Step 4:
Spotcast integration needs to be used, which can be installed from HACS. You can visit this page to enable it in your Home Assistant. Next, as action type select Call service and as service select spotcast.start which will appear in the list once Spotcast has been enabled.
In the service data section you’ll need to provide the entity ID and device name of your Google cast device. You can find those in Entities and Devices in the Configuration tab. Lastly, you need to provide an URI to the Spotify playlist, which can be found in Spotify by going to the playlist options -> Share -> Copy Spotify URI. Optionally you can provide “random_song” to turn on shuffle.
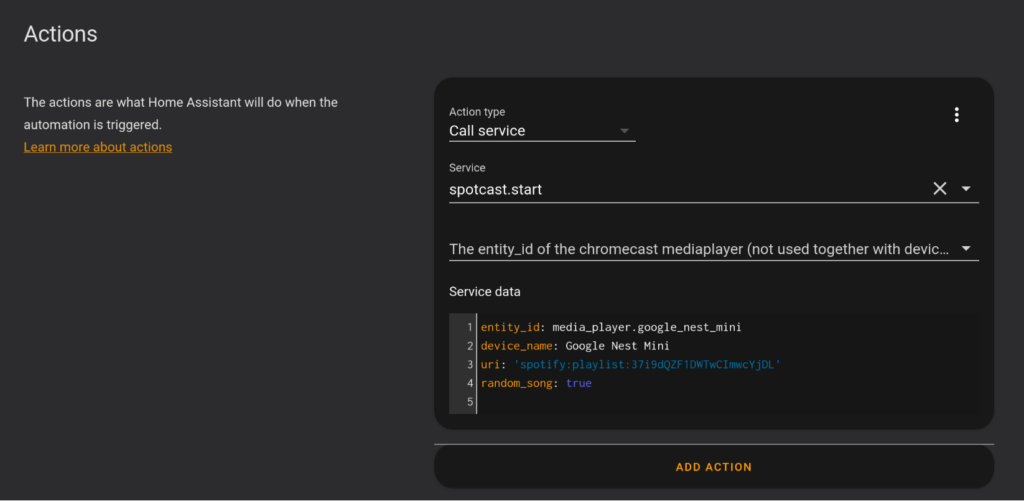
FAQ
When Crownstones are switched from a smartphone there is an immediate Bluetooth connection towards the Crownstone. If the given Crownstone cannot be reached directly from the smartphone, intermediate Crownstones can communicate the commands over a Bluetooth mesh. If your smartphone is not present at home, there will be no connection towards the Crownstone. Unless you have a hub, or if someone else from your sphere is at home. To be able to control Crownstones locally, there is a Crownstone USB dongle.
By default Crownstone puts as little information online as possible. For example, there is no information on energy use online. However, there are several types of information in the cloud.
For example, information about your location will be sent to the cloud if you have the app setting “Use indoor localization” turned on. This allows people in your household to see where you are. If you do not want this information to be shared, you can disable it under a toggle in the Crownstone app, namely through “Privacy – Share location”. If it is disabled, third-party integrations that use indoor localization (such as e.g. Olisto or Homey) won’t work anymore.
Likewise, by default the state of a switch (and with that the state of the light attached to it) when actively controlled from the smartphone app will be synced to the cloud. You can also disable this through “Privacy – Share switch state”. This type of state information is typically required by voice assistants such as Google Home. If it is disabled, the voice assistant will still operate, but it won’t get feedback if commands are successful.
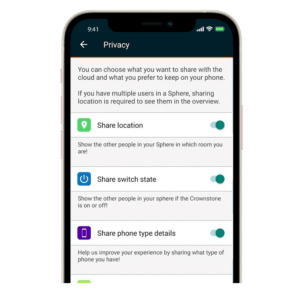
How you can set up rules is described above. For example, starting a Spotify list when someone enters the living room. To be able to control Crownstones locally, there is a Crownstone dongle.
Cloud-only (without dongle) you can:
- Switch Crownstones
- Dim Crownstones
- Get state updates in Home Assistant when switching from the Crownstone app (this means not every state update will be visible)
- Switch multiple Crownstones at once
With the dongle you can do the above, plus you can:
- Switch Crownstones without noticeable delays
- Get state updates in Home Assistant when using the light switch with “Switchcraft”
- Switch Crownstones independently (no smartphone in proximity required)
- Access to the state of power usage & energy usage entities (without a dongle the state of them will be unavailable since no data is being received)